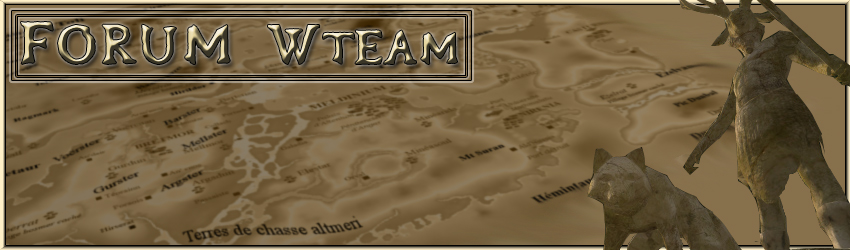Marqueurs de porte - relier une ou plusieurs portes entre les cellules.
Marqueurs de porteCe tutorial a pour objet de vous expliquer la marche à suivre pour lier une ou plusieurs portes d’une cellule extérieure vers une cellule intérieure et vice versa.
Avant même de commencer, pensez à vérifier que la rubrique «
Markers » dans l’onglet «
View » soit bien validé. Si ça n’est pas le cas, vous ne verrez pas s’afficher les marqueurs de téléportation des portes.
![[Base] Les Portes.. Porte00fj7](https://2img.net/r/ihimizer/img339/1231/porte00fj7.jpg)
1. Donnez à chaque porte que vous ajoutez un nom unique d'identification. (ID Name]
Faites ceci avant d’essayez de lier une porte quelconque dans votre cellule – car dans le cas contraire vous obtiendrez des résultats aléatoires. Commencez donc par nommer ainsi toutes les portes en votre cellule intérieure et toutes les portes de votre cellule extérieure que vous avez placée - indépendamment du fait , que vous projetiez de les lier entre-elles ou pas. Assurez vous que les noms que vous donnez à vos portes signifient quelque chose afin de vous aider à les identifier facilement lorsque vous devrez les lier ensemble.)
![[Base] Les Portes.. Porte01ho2](https://2img.net/r/ihimizer/img339/5581/porte01ho2.jpg)
a. Une fois que vous avez ajouté et nommé la porte dans la cellule (monde ou intérieur) effectuez un double-clic sur la porte.
b. Au dessus de la fenêtre qui apparaît est l'espace pour que vous écriviez un nom unique d'identification de porte.
2. Sélectionner l’une des portes que vous projetez de lier et double-cliquez-la.
Dans mon exemple je commence par ma porte extérieure.
3. Sélectionnez l’Onglet «
Teleport ».
Et cochez la case «
Teleport ».
4. Choisissez ensuite dans le menu déroulant «
Cell », la Cellule que vous désirez atteindre par Téléportation. (Dans mon exemple en partant de la porte de ma Cellule Extérieure, je sélectionne ma Cellule Intérieure.)
![[Base] Les Portes.. Porte02oj8](https://2img.net/r/ihimizer/img100/2994/porte02oj8.jpg) 5. Reference :
5. Reference :Dans la liste déroulante située juste au dessous et intitulé «
Reference » se trouve toutes les portes que j’ai placée dans ma Cellule intérieure. Il ne me reste donc plus qu’à faire dérouler le menu jusqu’à atteindre la porte qui m’intéresse. D’où l’importance de donner une appellation claire et précise à vos portes au départ.
![[Base] Les Portes.. Porte03kb8](https://2img.net/r/ihimizer/img20/8962/porte03kb8.jpg)
Notez que rien ne vous oblige à sélectionner une porte ayant la même apparence, si ce n’est un soucis de logique et d’esthétique. En effet, pour votre personnage cette porte est censée être la même. Il peut donc paraître étrange d’ouvrir une lourde porte de bois, et de refermer une porte métallique.
NOTA : Suivant la manière dont vous avez procédé, il est possible que vous n’obteniez aucune porte dans cette liste. Il n’y a rien de dramatique, il y a une autre solution, suivez le guide :
![[Base] Les Portes.. Tuto1](https://img.photobucket.com/albums/v619/Shaman/tuto1.jpg)
- a)-
Double Cliquez votre Porte Extérieure, et déplacer la fenêtre de « Reference » de la Porte, dans un coin de votre écran, afin qu’elle ne puisse pas être recouverte par une autre fenêtre.
- b)-
Dans la fenêtre « Cell View » sélectionner la Cellule de destination.
- c)-
Dans la fenêtre « Editor ID » sélectionner la porte de destination, effectuez un clic droit et valider « View ». Ceci aura pour effet de faire apparaître dans la « Render View » notre porte de destination.
- d)-
Déplacez éventuellement vos fenêtres afin d’avoir d’un coté la fenêtre de référence de notre porte. (Souvenez-vous celle que je vous ai demandé de placer dans un coin, et qui est toujours ouverte, si vous n’avez pas fait de bêtise.) et d’autre part une visualisation de votre porte de destination.
- e)-
Activez la fenêtre de "Référence" de votre Porte extérieure, un simple clic sur l’onglet suffit. Cliquez sur le bouton intitulé « Select Reference in Render Window ». Votre curseur va aussitôt se transformer en un espèce de viseur rouge, tout en activant la fenêtre « Render Window ».
![[Base] Les Portes.. Tuto2](https://img.photobucket.com/albums/v619/Shaman/tuto2.jpg)
- f)-
Déplacez votre curseur en forme de cible jusqu’à votre porte de destination. Votre curseur devrait devenir "blanc". Effectuer un double clic sur la porte en question. Si tout fonctionne normalement, votre curseur redevient normal, et réactive votre fenêtre de « Reference ». Dans l’onglet « Reference » vous avez maintenant le nom de votre porte de destination affiché. Il ne vous reste plus qu’à valider le tout avec « OK ».
![[Base] Les Portes.. Tuto3](https://img.photobucket.com/albums/v619/Shaman/tuto3.jpg)
- g)-
Si vous voulez vérifier que ceci à fonctionné, double cliquer votre porte de destination, vous devriez voir apparaître le nom de votre porte extérieure sous la rubrique « Reference » de l’Onglet « Teleport ».
![[Base] Les Portes.. Porte07td2](https://2img.net/r/ihimizer/img244/8971/porte07td2.jpg)
Bien maintenant quelque soit la méthode que vous avez suivi, nous nous retrouvons dans la même situation. Nos deux portes sont liées ensemble et se reconnaissent l’une l’autre. Néanmoins nous n’en avons pas tout à fait fini. Il nous reste quelques détails.
6- Les Marqueurs de Téléportation :
Effectuer encore une fois un Double clic sur la porte qui est face à vous afin d’afficher le panneau de «
Reference » de votre porte. Si rien ne se passe, c’est que votre fenêtre est déjà ouverte, et est probablement masquée par l’une de vos autres fenêtres. Rangez votre pagaille et sélectionnez la.
7- Lorsque c’est fait, choisissez l’onglet «
Teleport » et cliquez sur le bouton «
View Teleport Door ». Logiquement vous devriez voir après quelques instants, s’afficher dans votre «
Render View » la porte qui y est liée. Devant cette porte vous allez apercevoir un étrange objet jaune légèrement translucide orné d’un triangle violet.
![[Base] Les Portes.. Porte08gp9](https://2img.net/r/ihimizer/img100/5057/porte08gp9.jpg)
Cet objet est en réalité le marqueur de téléportation de votre porte intérieure. Comprenez bien ceci, il ne s’agit donc pas du marqueur de la porte que vous voyez, mais celui de la porte qui y est liée. Sélectionnez cet objet, vous pouvez le déplacer à votre guise. Vous pouvez également l’orienter. L’utilité de ce marqueur est de matérialisé l’emplacement exact où votre PJ apparaîtra lorsqu’il franchira l’autre porte. La flèche correspond à la direction qu’il regardera. Dans des circonstances normales, votre marqueur doit donc se retrouver légèrement devant la porte extérieure la flèche étant orientée vers l’extérieur. Pensez à laisser un espace entre la porte et le marqueur. Car si ça n’est pas le cas, vous risquez de vous retrouvé coincé du mauvais coté de la porte.
![[Base] Les Portes.. Porte09da7](https://2img.net/r/ihimizer/img20/8403/porte09da7.jpg)
Vous pouvez dès lors refermer votre fenêtre de «
Référence ».
Il ne vous reste plus qu’à procéder de même avec le marquer de la porte extérieure, et qui se trouvera donc à côté de la porte intérieure, si vous avez suivit. Et vous avez terminé.
Précautions et éclaircissement :
- Vous ne pouvez pas effectuer un lien entre deux portes qui appartiennent à des esp différents. Ainsi par exemple, si vous souhaitez modifier la destination d’une porte appartenant à une maison que vous avez rajouté à l’aide d’un plug-in (esp), vous ne pourrez le faire que si l’esp en question est le fichier « Active » dans le CS. Toute autre solution, vous téléportera en pleine nature, voir même nulle part. Si vous devez impérativement lier ainsi deux portes appartenant à des esp différents, il ne vous reste que la solution de « Merger » les deux esp en un seul.
- Mohawk -