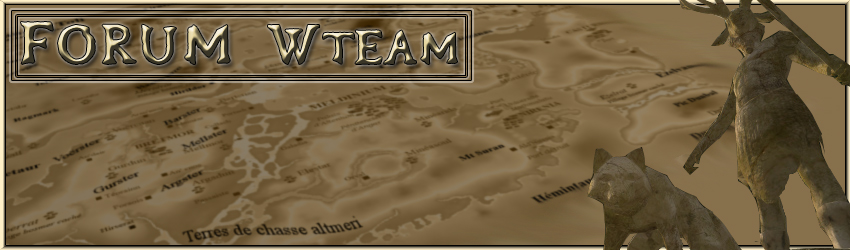Blender.
_____________________________________________________________
Appliquer convenablement une texture.L'objectif de ce tutorial extrêmement simple est de vous guider pas à pas dans l'application d'une texture sur un modèle que vous utiliserez dans Oblivion. Il n'y a ici rien de bien compliqué, il s'agit plutot d'un petit mode d'emploi visant à vous évitez des désagréments si vous avez omis quelque chose.
NOTA : La version de Blender que j'utilise me permet de visualiser directement les textures au format .dds (ce qui n'est pas actuellement le cas de la version de base). Suivant les arrivages vous parviendrez à trouver Ici même une version qui ajoute cette fonction bien pratique. Les versions récentes de blender supportent les fichiers de textures DDS.
1 - Attribuer UN Materiau.Après avoir importé, créé ou modifié votre modèle dans Blender, nous sélectionnons notre modèle en "Mode Objet". Il est ici impératif de n'attribuer qu'UN seul et unique "Matériau" à votre modèle. Il vous suffit pour celà de vérifier l'indication précisée dans le cadre au-dessous de "Matériau" si vous y lisez une indication "1 mat 1" c'est le cas. Si par contre vous y lisez par exemple "2 mat 1" c'est que votre modèle dispose de plusieurs matériaux. Pensez en ce cas à supprimer les "matériaux" supplémentaires.
Si vous n'avez aucun matériau d'attribuer à votre modèle (ce qui est le cas d'un modèle que vous avez créer). Il vous suffit de cliquer sur "Nouveau" pour lui en attribuer un.
![[Blender] Appliquer une Texture. F_Blendertextm_3b3f466](https://2img.net/h/img30.picoodle.com/img/img30/4/3/16/f_Blendertextm_3b3f466.jpg) Pourquoi insister sur ce point ?
Pourquoi insister sur ce point ?La raison en est toute simple. L'exportateur Niftools créer UN nitristrips par Matériau. De ce fait si vous disposez de plusieurs matériaux affectés au même modèle, ce dernier sera séparé en plusieurs modèles. Il peut donc s'agir d'un avantage pour les modèles existants que vous souhaitez modifier.
b - Une astuce.Bien que ceci n'est pas un grand rapport avec le sujet qui nous intéresse. Il est néanmoins préférable de désactiver la fonction "Double Face" qui est attribuée d'office à chaque modèle à chaque fois que vous ouvrez Blender. Pensez à la décocher.
![[Blender] Appliquer une Texture. F_Blendertextm_0b4eb2d](https://2img.net/h/img30.picoodle.com/img/img30/4/3/16/f_Blendertextm_0b4eb2d.jpg) Pourquoi insister sur ce point ?
Pourquoi insister sur ce point ?Si vous laissez cette option, rassurez vous ceci ne causera aucun problème, lors de l'exportation. Puisqu'elle n'est pas prise en compte par l'exportateur. Néanmoins, il est préférable de le faire, car ceci vous permet de vous assurez que votre modèle ne possède pas de face dont les "normales" sont inversés. Lorsque vous décochez cette option, il vous sera facile de noter ces faces "inversées" puisqu'elles seront transparentes. C'est ce phénomène qui peut parfois vous donner l'impression que votre modèle est "troué".
2 - Caractéristiques du Materiau.Basculons maintenant en "Mode Ombrage", pensez également à vérifier que vous soyez bien en "Mode Matériau". Vous pouvez dès lors modifier les paramètres de votre "matériau" dans l'onglet du même nom. Le fait d'attribuer des couleurs différentes à chaque modèle vous permet de visualiser plus rapidement chaque élément. Néanmoins tenez bien compte du fait que vous colorez réellement le modèle. Ce dernier se verra donc attribuer cette teinte une fois exporter. Il peut donc être intéressant de revenir sur ce point une fois votre modèle achevé, juste avant de l'exporter.
![[Blender] Appliquer une Texture. F_Blendertextm_14f8118](https://2img.net/h/img30.picoodle.com/img/img30/4/3/16/f_Blendertextm_14f8118.jpg) 3 - Affecter une Texture.
3 - Affecter une Texture.La suite est simple, pour ajouter une
Texture, il vous suffit de localiser la boite intitulée "
Texture" et de cliquez sur "
Ajouter Nouveau". Aussitôt ceci fait vous voyez apparaître deux nouveaux onglets au sein de votre boite. Cliquer sur "
Position". Localisez ici le bouton initulé "
UV" et valider le.
![[Blender] Appliquer une Texture. F_Blendertextm_194ea52](https://2img.net/h/img30.picoodle.com/img/img30/4/3/16/f_Blendertextm_194ea52.jpg)
Basculez maintenant du Mode "Matériau" au Mode "Texture", dans l'ascenseur "Type de Texture" choisissez "Image". Ceci aura pour effet de faire apparaître une nouvelle boite de dialogue, intitulée "Image". Cliquez sur "Charger". Votre écran 3D va basculer en "Mode Gestion de Fichier" il vous suffit d'y naviguer comme au sein de l'explorateur Windows, jusqu'à retrouver votre texture. Lorsque c'est fait sélectionner là et validez avec le bouton "ouvrir image".
![[Blender] Appliquer une Texture. F_Blendertextm_f8ce3f3](https://2img.net/h/img30.picoodle.com/img/img30/4/3/16/f_Blendertextm_f8ce3f3.jpg)
Si tout à fonctionné vous devriez maintenant voir votre texture dans le petit cadre intitulé aperçu.
![[Blender] Appliquer une Texture. F_Blendertextm_2d65d35](https://2img.net/h/img30.picoodle.com/img/img30/4/3/16/f_Blendertextm_2d65d35.jpg)
Vous avez fini, votre texture est maintenant affectée à votre modèle.
ATTENTION :
Que l'on se comprenne bien ! Vous ne pouvez toujours pas voir votre modèle en "Mode Texturé" dans Blender ! Mais si vous exportez à l'instant votre modèle au format nif, vous constaterez dans Nifskope que votre texture est bien affectée à votre modèle.
![[Blender] Appliquer une Texture. F_Blendertextm_c86da38](https://2img.net/h/img30.picoodle.com/img/img30/4/3/16/f_Blendertextm_c86da38.jpg)