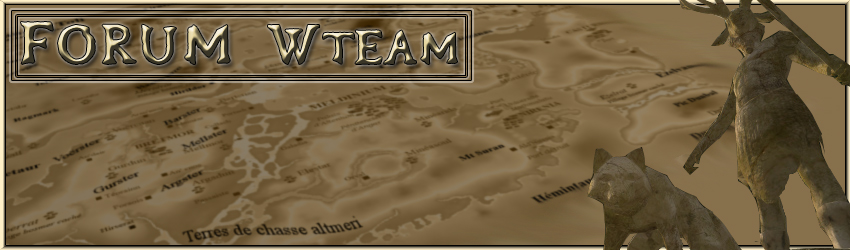Faire des Normal Map dans Blender
Quel logiciel utiliser pour ce tuto :Il faut simplement
Blender, j'utilise dans ce tuto la
version 2.49.
Et aussi un logiciel 2D comme Photoshop, Gimp et j'en passe.
Pour ce tuto, j'utilise Paint net et Photoshop, bien que la partie 2D sera survolée car c'est pas ce qui nous intéresse dans ce tuto.
Pour pouvoir faire ce tuto correctement, il faut connaitre les base de Blender, d'un logiciel 2D et sur les Normal Map.
Si ce n'est pas le cas, je vous invite à voir les autres tuto du Forum avant d'attaquer. [Base]Le format DDS [Base]Les Normal Map_____________________________________________________________
Tuto : En 9 étapes :(Ce tuto a été créé que pour les textures qui sont pas raccordable. Donc si votre texture est raccordable, vous avez le choix d'utiliser les multires pour sculptez votre plan. Mais vous devez activez certains axes de symétries si vous ne voulez pas vous retrouvez avec une plan qui a un niveau plus haut que l'autre d'un coté. Sinon, je vous recommande, de ne pas suivre les étapes 3 à 5 et de les remplacer par la modélisation de votre plan, manuellement, en mode "édition"et en utilisant les coupe circulaire et autre. Ceci permet que votre texture soi à coup sur raccordable.)================================Étape 1 :Tout d'abord,
dans Blender, il faut
créer un plan qui reprend en gros la forme de votre texture.
Ensuite importer votre texture et l'appliquer sur votre plan.
 =================================Étape 2 :
=================================Étape 2 :Ensuite
dupliquez ce plan, et positionnez-le en dessous du premier.Et
créez une nouvelle
texture avec l'éditeur UV/image de Blender.=> Mettez-lui la dimension de votre texture.
=> Enfin choisissez une
couleur de fond rose saumon pour votre texture.
=> Et appliquez cette texture sur votre nouveau plan.
 =================================Étape 3 :
=================================Étape 3 :Ensuite
re-sélectionner votre premier Plan.
Et dans le panneau
"Edition (F9)", ajouter un
Multire.Puis vous choisissez l'option "
Simple subdivision" et cliquez sur
"ADD Level".
Généralement je fais 9 niveaux.

Cette manipulation va vous permettre d'aller à votre guise d'un plan de 2 Faces à un millier de face en quelques secondes.
Grâce à ça, vous soulagerez votre PC, et surtout vous aurez une plus grande possibilité et facilité pour sculpter votre Plan.=================================Étape 4 :Maintenant passons au choses sérieuses !
Nous allons sculpter notre plan pour faire ressortir la texture.Passez en mode
"Sculpture", et toujours dans le panneau
"édition (F9)", a coté de "Multires" 3 nouveaux onglets viennent d'apparaitre.
Sélectionnez
"Sculpture" et sculptez votre Plan par rapport à la texture.
 Une petite aide pour utiliser le panneau Sculpture :
Une petite aide pour utiliser le panneau Sculpture : =================================Étape 5 :
=================================Étape 5 :Ceci prend un certain temps, c'est énormément plus long que de générer une Normal Map avec Photoshop ou Gimp.
Mais l'avantage c'est que vous êtes beaucoup plus libre, et que vous faites de meilleures Normal Map.
Après avoir sculpté votre plan, vous devriez avoir quelque chose de similaire :
 =================================Étape 6 :
=================================Étape 6 :
Maintenant nous allons régler Blender pour avoir un rendu de notre Plan en 3D avec Normal Map.Ajoutez une caméra, et positionnez-la au-dessus de vos plans.
 =================================Étape 7 :
=================================Étape 7 :Puis allez dans le panneau
"Scène (F10)" et
"Render Buttons".Cliquez sur l'onglet
"Précalculer" et mettez les options suivantes : "Selected to Active" - "Normales" - "Effacer"
 =================================Étape 8 :
=================================Étape 8 :Ensuite cliquez sur le Plan Sculpté et
appliquez lui la texture Rose saumon.
Si vous obtenez une erreur, retournez au niveau 1 des Multires et refaites tout.Il faut que vos deux plans (celui sculpté et le non sculpté) aient la texture Rose saumon. Vérifiez bien cela, car sinon, pour les étapes suivantes, vous aurez droit à un beau plantage de Blender.
Enfin, cliquez sur votre Plan sculpté et ensuite votre Plan non sculpté en maintenant la touche MAJ enfoncé + clic droit pour le deuxième plan.Et enfin il faut cliquer sur
"Rendu vers textures" pour générer la normal map.
Elle est générée dans l'éditeur UV/Image, dans la texture qui était Rose saumon. =================================Étape 9 :Il reste à enregistrer la texture et à l'ouvrir dans un logiciel de 2D et de surtout inverser les couleurs !
=================================Étape 9 :Il reste à enregistrer la texture et à l'ouvrir dans un logiciel de 2D et de surtout inverser les couleurs !Votre texture doit passer de la couleur jaune-vert à bleu-violet, comme il se doit pour une Normal Map ! Sinon, in game, les ombres et la lumière seront inversées.
Enfin, il ne vous reste plus qu'à fignoler la texture, car elle est "lisse" comme du plastique.
Il suffit pour cela d'ajouter des normal map de rochers, tissus et j'en passe dans de nouveaux calques (en réglant leur transparence) pour ajouter un effet rugueux à la normal map obtenue précédemment... et de fusionner le tout.
=================================Pour comparer :Voilà, le rendu final des normal map fait avec Blender, photoshop et Gimp.

Je trouve qu'il n'y a pas photo !

Il y a aussi un certain logiciel Crasy Bump, ce logiciel créée dans un rendu en 3D votre texture en relief grâce à une multitudes d'options.
Les rendus des Normal Map avec ce logiciel est comparable avec celui que nous venons de faire, sauf qu'avec ce logiciel, en quelques secondes votre normal map est faite, tandis qu'il faut plusieurs heures si votre texture est complexe avec Blender.
Mais le point négatif dans cette histoire, c'est que Crasy Bump est devenu payant !!!!!!!
On peut le télécharger sur internet gratuitement, mais au bout de 30 jours, vous devrez mettre une clé pour l'activer et continuer à l'utiliser.
Si vous ne mettez pas cette clé, vous ne pouvez plus utiliser ce logiciel.
Alors vous pouvez essayer de désinstaller ce logiciel, et de le réinstaller pour pouvoir encore avoir 30 jours d'essai, mais c'est impossible, car ce logiciel laisse une trace sur votre ordinateur.
Si vous n'avez pas peur de déboursez 300 dollars, prenez-le, sinon, créer une normal map avec Blender est largement suffisant !
Mais à comparer de Crasy Bump, Blender est totalement gratuit, et il vous permet d'être libre dans la création de votre normal map.
Donc pourquoi s'en priver, car un logiciel qui rivalise avec 3DS max ( même je trouve que Blender est meilleur que 3DS max ) et qui est totalement gratuit, c'est plutôt très rare de nos jours !
Voilà, ce petit tuto est terminé !
J'espère qu'il vous sera bien utile.