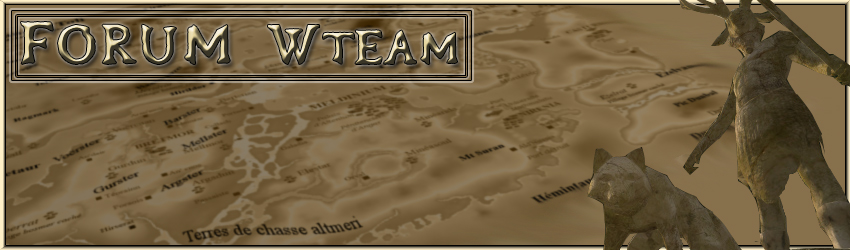[_n.dds] Carte de Relief, Normal Map. Application Il s’agit du format utilisé pour donner du relief à un Modèle. Si vous comparez la Normal Map à la texture de base, vous noterez que plus les teintes sont claires plus elles ont du relief, et inversement. Il peut donc être intéressant de modifier les teintes de vos textures avant de les transformer en Normal Map. Vous noterez également qu'il ne s'agit ici que d'une manière rapide et simplifiée de générer une Normal Map, cette dernière devant dans l'idéal être réalisée à partir d'un Mesh 3D détaillé... mais je m'égare.
![[Base] Le Format DDS Tutodds009jo9](https://2img.net/r/ihimizer/img136/2228/tutodds009jo9.jpg) Maniement
Maniement :
Il gère de plus par l’intermédiaire de son canal Alpha, la Réflexion de la lumière.
Noir = Aspect Plastique.
Blanc = Aspect Miroir.
Votre forme disposera d'un fort pouvoir de réflexion (à la lumière uniquement) et renverra le moindre éclairage comme un miroir.
![[Base] Le Format DDS Tutodds010qy9](https://2img.net/r/ihimizer/img249/8743/tutodds010qy9.jpg)
Comme c'était déjà le cas avec la couche Alpha précédente, il est évident que l'idéal se trouve souvent entre ces deux extrêmes. Une fois de plus on n'utilisera que des niveaux de gris au sein de cette couche. Comme il ne s'agit ici que de réflexion de la lumière, il est inutile d'être très précis.
Il y a également un autre facteur qui entre en compte et joue sur la réflexion, il s'agit de la "glossiness" de votre Matériau [
NiMaterialProperty] au sein de votre fichier Nif.
![[Base] Le Format DDS Tutodds015np6](https://2img.net/r/ihimizer/img255/8981/tutodds015np6.jpg)
(
Je n'ai pas encore achevé tous mes tests à ce niveau, je ferait une édition lorsque je parviendrai à expliquer ceci clairement, si j'y arrive un jour )
Localisation :
La localisation de ce fichier, tout comme son nom, doivent impérativement être identiques, à l’exception de la terminaison en « _n.dds », au fichier auquel il fait référence. Il n’est par contre pas utile d’y faire référence dans le fichier Nif, Oblivion s’y réfère automatiquement, d’où l’importance du nom.
Problème :
- Si vous avez oublié de créer ou que vous avez attribué un autre nom à votre normal map, vous pouvez avoir une texture invisible.
- Si vous avez une forme noire, généralement lors de la visualisation de votre personnage dans l'inventaire, à la place d'un objet qui apparaît normalement dans le jeu, il s'agit souvent d'une normal map manquante, ou de l'absence de canal Alpha au sein de la Normal Map. Dans certain cas plus extrême, un objet sombre ayant une réflexion importante peut également apparaître entièrement noir, dans ce cas, il s'agit habituellement d'une absence totale de texture, ou d'une erreur d'attribution dans Nifskope.
- Si vous n'avez pas attribué de canal Alpha à votre Normal Map vous risquez de voir apparaître la mention "Shaders Leaking" dans le CS, bien que ça ne semble pas provoquer de problème au sein du jeu.(A ma connaissance en tout cas)
Format :
Format de Sauvegarde : DXT3 – ARGB
MipMaps : Oui
Type d’Image : Relief
Rôle du Canal Alpha : Réflexion.
Exemple d'utilisation :
Voici une arme où l'on distingue (trop?) bien l'impact de la normal map.
![[Base] Le Format DDS Tutodds021og4](https://2img.net/r/ihimizer/img136/9117/tutodds021og4.jpg) [_g.dds] Carte de Rayonnement, Glow Map. Application
[_g.dds] Carte de Rayonnement, Glow Map. Application Il s’agit du format utilisé pour faire émettre un rayonnement à partir du Modèle. Il ne s’agit pas ici de la réflexion de la lumière ambiante qui est gérée par le fichier précédent, mais bien d’un rayonnement émis par l’objet. Il s'agit ici d'une carte de rayonnement utilisée pour affiner les réglages.
![[Base] Le Format DDS Tutodds011im2](https://2img.net/r/ihimizer/img278/1190/tutodds011im2.jpg) Maniement
Maniement :
La couleur Noire n’émet aucun rayonnement. Toutes les autres couleurs peuvent être utilisées. La couleur blanche émet avec la plus forte intensité. Notez toutefois que vous ne percevrez pas ce rayonnement sous NifSkope (même si vous éteignez la lumière), pas plus d'ailleurs que vous ne l'observerez dans le jeu en pleine lumière. Il ne s'agit que d'une illumination et non d'une lampe torche
![[Base] Le Format DDS Tutodds013an9](https://2img.net/r/ihimizer/img119/7011/tutodds013an9.jpg)
La source de la luminosité dépend non pas de cette texture, mais de la couleur d'émission (emissive color) du Matériau que vous aurez régler dans votre Nif [
NiMaterialProperty]. De ce fait si vous utilisez au sein du Nif, une teinte autre que le blanc vous devez en tenir compte lors de la création de votre Glow Map. Sans cette "carte" la luminosité émise par votre forme sera identique et uniforme.
Localisation :
La localisation de ce fichier, tout comme son nom, doivent impérativement être identiques, à l’exception de la terminaison en « _g.dds », au fichier auquel il fait référence.
- Code:
-
Il est par contre important d’ajouter une ligne dans le fichier Nif, si l'on souhaite voir l'effet de lumière s'appliquer dans Oblivion.
![[Base] Le Format DDS Tutodds012sx6](https://2img.net/r/ihimizer/img68/6527/tutodds012sx6.jpg) Format
Format :
Format de Sauvegarde : DXT1 – RGB
MipMaps : Oui
Type d’Image : Texture
Rôle du Canal Alpha : Aucun.
Exemple d'utilisation :
L'image suivante vous montre simplement le rendu du fichier précédent dans le jeu.
![[Base] Le Format DDS Tutodds020xr5](https://2img.net/r/ihimizer/img68/7823/tutodds020xr5.jpg) [.dds] Icônes et Autres éléments de l’interface. Application
[.dds] Icônes et Autres éléments de l’interface. Application Il s’agit du format utilisé pour la majorité des éléments présents dans l’interface. Il est habituellement de dimension réduite (64 x 64) et possède la particularité de ne pas utiliser de MipMaps.
![[Base] Le Format DDS Icoatlanteancopiewu2](https://2img.net/r/ihimizer/img123/6641/icoatlanteancopiewu2.jpg)
La couleur de fond utilisée par Oblivion est en RVB 230 206 164 ou #E6CEA4 en Hex.
Si vous désirez également utiliser la teinte jaunâtre utilisée par Oblivion pour ses icônes, faites une fusion avec un arrière plan en RVB 239 231 173 ou #EFE7AD en hex.
Localisation :
La localisation de ce fichier, doit impérativement être dans le répertoire Data/Texture/Menu/Icons. Vous devrez l’attribuer à un objet dans le CS, si tout au moins vous souhaitez voir apparaître une Icône.
Format :
Format de Sauvegarde : DXT3 – ARGB
MipMaps : NON
Type d’Image : Carte de couleur
Rôle du Canal Alpha : Transparence dans l’interface
[.dds] Livres. Application Il s’agit du format utilisé pour les livres et autres documents littéraires. Il possède la particularité de ne pas utiliser de MipMaps.
Localisation :
La localisation de ce fichier, doit impérativement être dans le répertoire Data/Texture.
Format :
Format de Sauvegarde : DXT3 – ARGB
MipMaps : NON
Type d’Image : Carte de couleur
Rôle du Canal Alpha : Transparence de la page, permettant de voir la texture de la page.
[.dds] Ecran de Chargement. Application Il s’agit du format utilisé pour les écrans de chargement. Il possède la particularité de ne pas utiliser ni MipMaps, ni canal Alpha.
Il possède une dimension de 1024 x 512.
![[Base] Le Format DDS Loadmylenecopiekn8](https://2img.net/r/ihimizer/img48/7509/loadmylenecopiekn8.jpg) Localisation
Localisation :
La localisation de ce fichier, doit impérativement être dans le répertoire Data/Texture/Menus/Loading. Vous devez également en faire une copie réduite de 50% et la placer dans le répertoire Data/Texture/Menus50/Loading
- Code:
-
Notez également qu'il existe dans ce même répertoire un fichier au format Psd intitulé load_troll.psd qui possède tous les calques nécessaires à la création de vos propres écrans de chargement.
Format :
Format de Sauvegarde : DXT5 – RGB
MipMaps : NON
Type d’Image : Carte de couleur
Rôle du Canal Alpha : aucun
FINI ? Pas totalement ... Bien, pour ceux d'entre vous qui ne se sont pas encore suicidés à la lecture de ce déballage d'horreur. Il ne nous reste plus qu'un dernier point à voir. Nous l'avons déjà survolé à plusieurs reprises dans les descriptions précédentes, mais je crois qu'il est préférable que les choses soient claires
[
NiMaterialProperty]
Si vous avez suivi, vous avez noter qu'à de nombreuses reprises je fais référence à ce terme barbare. Il ne s'agit ni plus ni moins que des propriétés du Matériau qui compose votre Forme au sein du fichier Nif auquel vous attribuez vos textures.
Ce paramètre est présent dans toutes les formes que vous utilisez, et influe sur le rendu de votre texture dans le jeu, raison pour laquelle je ne peux pas faire l'impasse. Désolé
Vous devez impérativement utiliser NifSkope pour accéder à ces paramètres.
Il vous suffit dans la fenêtre "
Block List" de cliquer sur les "+" situé à gauche pour développer les branches. Jusqu'à atteindre la ligne en question.
![[Base] Le Format DDS Tutodds016dm4](https://2img.net/r/ihimizer/img74/8251/tutodds016dm4.jpg)
Dès l'instant où vous sélectionner cette ligne vous verrez apparaître dans la fenêtre "Block Details" les paramètres qui nous intéressent :
![[Base] Le Format DDS Tutodds017pb4](https://2img.net/r/ihimizer/img128/2446/tutodds017pb4.jpg) Name
Name : Il s'agit simplement du nom utilisé par le jeu pour gérer les paramètres physiques du matériau. Dans le doute inscrivez y simplement un chiffre suivit de "Default" ce qui pourra vous évitez certains problèmes dans le jeu. Par exemple si vous utilisé le nom "Skin", votre matériau réagira comme s'il s'agissait de la peau du personnage et verra donc sa teinte changée en fonction de la race du PNJ qui porte l'objet. De même si vous disposez de plusieurs Mesh dans le même fichier Nif, n'utilisez le même nom que si vous souhaitez réellement que les effets soient identiques.
Les lignes qui suivent : en commençant par Extra Data jusqu'à Flag ne sont utilisées que dans des cas particuliers, pour des effets qui de plus ne fonctionnent pas tous dans le jeu. Je ne vais donc pas vous saoulez avec ça.
Ambient Color : Ce paramètre détermine l'influence de la lumière ambiante sur l'objet. En conjonction avec la lumière ambiante, il détermine la couleur réelle de l'objet dans le jeu.
Diffuse Color : Ce paramètre détermine la réflexion de toutes les sources de lumière en fonction de l'angle sous lequel l'objet est éclairé par chacune d'elle. Plus l'éclairage sera direct et plus cette couleur apparaîtra soutenue. Il possède une valeur RVB.
Specular Color : Ce paramètre détermine la couleur des éléments de votre objet lorsqu'il est soumis à un fort éclairage. (Vachement clair ça) Il possède une valeur RVB.
Emissive Color : Ce paramètre détermine la couleur qui est émise par l'objet. Il ne s'agit plus ici de réflexion de la lumière, mais bien d'émission. Il possède une valeur RVB
Glossiness : Ce paramètre détermine la réflexion globale de l'objet. Il possède une valeur variant de 0 à 100 (enfin je crois, à vérifier)
Alpha : Ce paramètre détermine l'usage ou non du canal Alpha. Il possède une valeur de 0 ou 1.
Enfin. Nous voici arrivé au terme de ce calvaire théorique. Si vous avez suivi ce qui a été indiqué précédemment, ça tient du miracle Car même en l'ayant écrit j'avoue que ça ne me parait pas trop clair... mais bon si j'en rajoute ça va être pire
Il est bon, lui... et j'en fait quoi des ces biiiiip de DDS. Je me disais aussi que j'avais oublié un détail, allez dernier morceau de bravoure. Il ne nous reste plus qu'à attribuer nos textures à nos formes et on aura vraiment fini. Comme pour l'étape précédente, nous n'utiliserons que NifSkope.
Il vous suffit comme ci-dessus de développer les branches jusqu'à atteindre la ligne [
NiTextureSource] Vous y noterez la présence d'une fleur violette (pour moi c'est une fleur après vous appelez ça comme vous voulez hein). Il vous suffit de cliquer dessus, pour vous retrouver dans une fenêtre de l'explorateur classique. Il ne vous reste plus qu'à vous balader dans vos répertoires jusqu'à trouver votre texture en question à la sélectionner et à valider avec OK. Votre objet doit maintenant dans la fenêtre d'aperçu être texturé.
![[Base] Le Format DDS Tutodds018hm2](https://2img.net/r/ihimizer/img56/6241/tutodds018hm2.jpg)
Pensez toutefois à vérifier dans la fenêtre "Block Details" les paramètres commençant par Pixel Layout
![[Base] Le Format DDS Tutodds019ii4](https://2img.net/r/ihimizer/img405/9277/tutodds019ii4.jpg)
Il s'agit ici des valeurs habituellement utilisées par Oblivion, la seule véritablement importante étant la dernière qui doit absolument avoir une valeur de 1.
- Mohawk -