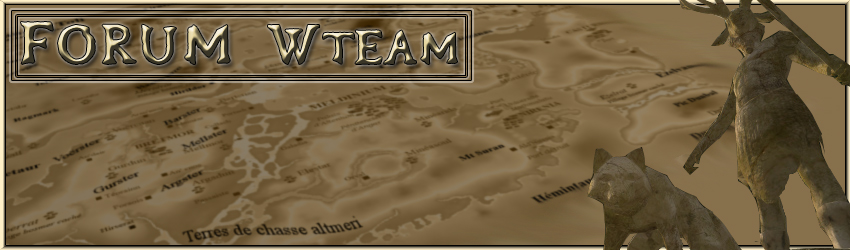Les Tutoriaux que vous trouverez dans cette Rubrique ont pour but de vous faire découvrir, ou approfondir vos connaissances du Construction Set, et tout particulièrement les fonctionnalités de la fenêtre "World".___________________________________________________________________________________________
LES BASES.
La procédure qui suit est utile pour la création d’un nouveau monde, mais également en partie pour la modification d’une partie de Tamriel, ou de tout autre partie du monde d’Oblivion. Prenez donc les morceaux qui vous intéressent, mais je vous indique la procédure complète.
1- Un Nouveau Monde :
Commencez par ouvrir un nouveau monde avec le TESC sans ouvrir d’autre fichier que le « Oblivion.esm ». Dans l’onglet « World » sélectionnez « World Spaces… ». Si vous modifiez un fichier du jeu vous avez la liste sous le nez, il ne vous reste plus qu’à choisir. Si vous voulez créer un monde entièrement neuf faîtes un clic droit sur l’un des fichiers et choisissez « New ». Dans ce second cas, il vous suffit de lui attribuer un nom quelconque, il peut être plus pratique de démarrer avec un chiffre, il sera présent au début de la liste.
![[Base] Bâtir un Nouveau Monde. Tuto012yu](https://2img.net/r/ihimizer/img396/6042/tuto012yu.jpg) a. Parent World Space :
a. Parent World Space : Ce critère correspond simplement à des informations qui pourront être liées et partagées avec un autre fichier. Habituellement, il s’agit de Tamriel si vous souhaitez y inclure votre « monde ». Vous pouvez également ne rien y indiquer.
b. Music : Il s’agit simplement du répertoire « Public » ou « Dungeon » qui sera attribué à l’ambiance sonore au sein de ce monde.
c. Climate : Vous trouverez dans cette rubrique les divers climats existants que vous pouvez réutiliser. Soit tel quel soit simplement en les modifiant, ont verra plus tard…
d. Water : Il s’agit de la couleur de l’eau, pas dans le TESC, uniquement son apparence au sein du jeu.
e. Add Image File : Peut vous servir à importer une carte comme celle de Cyrodill, les coordonnées correspondent à l’emplacement de votre monde s’il est partagé avec un autre.
f. Les autres paramètres : ne seront pas utilisés tout de suite.
2- On Commence : Vous avez fini, cliquez sur « OK ». Non je plaisante, vous n’en êtes qu’au commencement. Dans la rubrique « World », sélectionnez « Heightmap Editing » vous allez trouver un choix supplémentaire, qui correspond au nom que vous avez donné précédemment à votre monde. Validez avec « OK ». Vous allez ouvrir une nouvelle fenêtre qui va vous permettre de modifier la structure de votre monde. Notez toutefois que vous pouvez également importer un fichier « heightmap » existant. Si vous avez besoin d’un espace plus grand que celui fournit par l’éditeur de Heightmap (4 quadrants de 32 x 32 cellules soit 1024 cellules) vous pouvez créez une vue d’ensemble, puis effectuer un clic droit sur le quadrant qui vous intéresse afin de recentrer votre œuvre. Vous pouvez ainsi vous décaler de quadrant en quadrant rendant les modifications plus pratique. Je ne vais pas reprendre le tutorial déjà effectué sur cette partie des modifications, que vous trouverez
ICI ou sur le Wiki US. Souvenez vous toutefois que l’altitude de 4096 est le niveau 0 de l’eau dans le jeu, et que les valeurs d’élévation seront doubler dans le jeu.
3- On achève la partie Heightmap :
Lorsque vous estimez que vos travaux sont terminés cliquez sur la disquette pour enregistrer votre boulot. Uniquement dans l’éditeur de Heightmap… Générez ensuite les Heightmap LOD, toujours dans l’éditeur, lorsque c’est fait vous pouvez refermez l’éditeur de Heightmap. Ne sauvegardez toujours PAS votre fichier en « .esp »
4- On Sauvegarde : Il y a quelques erreurs que vous vous devez de résoudre avant de sauvegardez définitivement votre fichier en esp. Utilisez la fenêtre « Cell View » pour sélectionner votre monde, et visualisez la cellule 0.0. Utilisez la grille pour ceci en utilisant la touche « B ». Observez chacun des quatre coins, l’un d’entre eux est trop élevé ou trop creusé, habituellement il s’agit du coin inférieur gauche, vous devez atténuer cette pente ou l’aplanir. Si votre monde est composé de plus de quatre quadrants, vous devez procéder de même à chacune des intersections de quadrant, toute les 32 cellules. Lorsque vous avez terminé sauvegarder votre fichier en « .esp ». Vous constaterez que si vous avez oublié une intersection, vous obtenez un message d’erreur pour chaque cellule non conforme, pensez à les notez, poursuivez votre sauvegarde ça ne pause aucun problème. Procédez aux rectifications et sauvegardez à nouveau, jusqu’à ce que vous n’ayez plus aucun message d’erreur.
5- On Fignole, ou l’on modifie :Si vous souhaitez modifier une région de Tamriel vous commencez en réalité ici, tout le reste ne vous concernait pas puisque c’est déjà fait.
Lorsque vous créez un nouveau monde, n'oubliez pas qu'il
FAUT que votre terrain soit inclus dans une Région. Cette partie n'est pas une option, vous devez
IMPERATIVEMENT inclure toute les terres que vous voulez utiliser dans au moins
UNE REGION. Dans la fenêtre « Cell View » sélectionnez la cellule que vous souhaitez modifier. On utilise ici directement le « Landscape Edit Setting ».
![[Base] Bâtir un Nouveau Monde. Tuto024cc](https://2img.net/r/ihimizer/img252/9981/tuto024cc.jpg) a. Edit Radius
a. Edit Radius : Correspond tout simplement à la dimension de l’outil sur la vue, la taille du cercle rouge en fait…
b. Flatten Verticle : Lorsque vous cochez cet outil, vous aplanissez la zone sous votre cercle, ainsi que les zones adjacentes, allez y doucement. On maintient le bouton gauche de la souris.
c. Soften Verticle : Lorsque vous cochez cet outil, vous adoucissez la pente de la zone sous votre cercle, ainsi évidemment que les zones adjacentes. On maintient le bouton gauche de la souris.
d. Variation d’élévation : Si vous décochez les deux options précédentes, vous pouvez faire varier l’élévation du terrain au sein de votre cercle rouge, en maintenant le bouton gauche de la souris et en poussant ou tirant la souris.
e. Edit FallOff : Correspond à l’amplitude des effets précédents. Si vous utilisez la variation d’élévation avec une valeur de 0% vous aplanissez le terrain, comme avec Flatten…
f. La Texture : Le clic Droit de la souris vous permet indépendamment de l’outil sélectionnez d’appliquer une texture à la zone sous votre cercle. Celle que vous avez sélectionné dans le menu texture. NOTEZ, que vous ne pouvez pas appliquer plus de 8 textures différentes à un même quadrant de cellules. Si vous faites des modifications, il vous suffit d’appuyez sur « I » dans la fenêtre « Cell View » pour voir apparaître les textures appliquées à la zone sous votre curseur. Vous pouvez par ce biais, en supprimer ou les remplacer.
g. Lorsque vous avez fini : Sauvegardez votre « .esp »
6- Les LOD :
Avant de commencez avec les LOD, assurez vous que votre répertoire Data est propre. Le CS génère les fichiers LOD avec un code qui correspond globalement à la position de chaque cellule par groupe, genre 0.32, etc... Vérifiez que vos répertoires « Data/DistantLOD » et « Data/Textures/LandscapeLOD » soit vide. Si vous avez décompresser vos fichiers « .bsa » pensez également au répertoire « Data/Textures/Map ». Si ce n’est pas le cas, vous risquez d’obtenir des erreurs lors de l’étape suivante. Si vous y avez inclus des éléments déplacez simplement ces fichiers le temps de faire la manœuvre vous les replacerez après.
7- Allons-y :
Dans l’onglet « Wordl ==> World Testing ==> Update Distant LOD Data, vérifiez bien que les trois choix aient été coché et sélectionnez votre monde dans la partie gauche de la fenêtre et cliquez sur le bouton « Export for this world space only ». Si vous avez un message d’erreur c’est qu’il y a des fichiers qui traînent dans vos répertoires (comme précisez à l’étape 6). Si votre monde est vide ce processus est rapide si vous le faites sur Tamriel, allez vous faire un café, vous avez le temps

![[Base] Bâtir un Nouveau Monde. Tuto032mj](https://2img.net/r/ihimizer/img472/8810/tuto032mj.jpg) 8- La Texture des LOD
8- La Texture des LOD :
Revenez à la fenêtre de visualisation et sélectionner la cellule 0.0, et utilisez la combinaison « Majuscule W » pour faire disparaître l’eau. Effectuez un clic droit dans la cellule et choisissez « Generate LOD and Texture ==> This LOD Quad ». Procédez de même au sein de chacun des Quadrants. Allez préparer des gâteaux pour le café… Si rien ne se passe dans un quadrant c’est que vous avez déjà les textures en question, et que vous devrez peut être les effacer si vous ne souhaitez pas les conserver. [
Pensez également à vérifier dans le répertoire des LOD l'intitulé de vos fichiers, il arrive régulièrement que cet imbécile de CS vous génère un fichier où il a oublier un 0 dans le nom, ce qui fait que votre fichier LOD existe bien mais n'est pas pris en compte par le jeux]
9- Normalement vous avez presque fini : Il ne vous reste plus qu’à placer une porte de téléportation dans votre monde et son pendant dans Tamriel et à visiter votre monde…. Normalement tout est bon…
10- Si toutefois les LOD ne sont pas cohérent :
Les fichiers de « Shade » n’ont pas été créer. On continue : « World ==> World Testing ==> Recalc Land Normal ». Vous entrez dès lors dans les mystères du TESC : ça peut fonctionner tout seul, vous générez les fichiers genre 16780518.00.00.32_FN.dds et là c’est tout bon. Il peut aussi ne rien se passer. Le TESC peut aussi crasher… et vous générez les fichiers lorsque vous réouvrirez votre .esp. Ou simplement crasher et ne rien faire d’autre…. Si c’est le cas, reprenez la procédure à partir de l’étape 3.
![[Base] Bâtir un Nouveau Monde. Cyrodill014rl](https://2img.net/r/ihimizer/img215/5513/cyrodill014rl.jpg) 11- Buvez le café et mangez les gâteaux, vous l'avez bien mérité
11- Buvez le café et mangez les gâteaux, vous l'avez bien mérité 12- Euh.. attend mon .esp fait 40 Meg
12- Euh.. attend mon .esp fait 40 Meg :
Ah Oui j'oubliai ce détail, si vous avez effectué cette manip avec Tamriel, ouvrez le TESC avec votre Mod en fichier "Active" lorsqu'il est ouvert procéder comme si vous alliez l'ouvrir une seconde fois et cliquer cette fois sur "Détail". Vous allez avoir accès aux données du Mod. Elargissez la fenêtre pour travailler dans de bonne condition et commencez à élager. La majeure partie du fichier est composé des indications qui existent déjà dans Tamriel, il ne vous reste plus qu'à les supprimer.
Référez vous aux indications en marge pour supprimer les lignes ensemble. Vous devez trouvez les indications sur les coordonnées de cellules, sachant que chaque groupe se termine par "LAND", qui est la dernière ligne. Je vous conseille de faire une copie de votre MOD avant de faire cette bidouille de nettoyage. Si vous avez noté les coordonnées des cellules que vous avez modifiées c'est simple.
Lorsque vous avez terminé, cliquer sur "OK" pour recharger votre MOD et sauvegardez, lorsqu'il est à nouveau ouvert, cette fois c'est vraiment finit.
Si certains points ne sont pas clair, je peux vous expliquez ça autrement, enfin tenter de le faire.