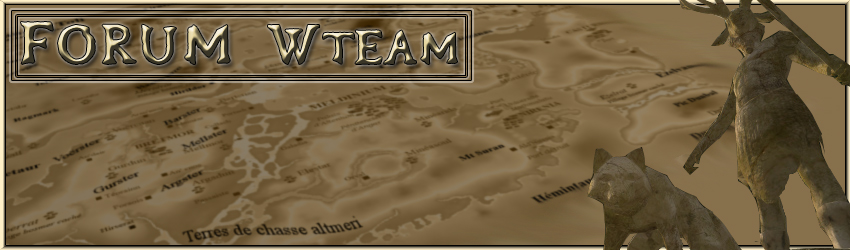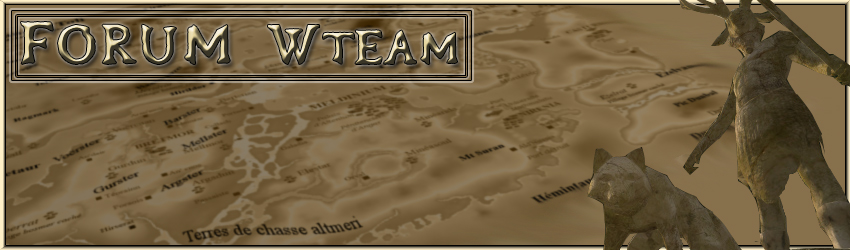
Forum WTeam
Le site des moddeurs 100% francophone.
|
|
| | [Base] Devenir Paysagiste. |  |
| | | Auteur | Message |
|---|
Mohawk
Maître ArchipelModeur


 Nombre de messages : 1895 Nombre de messages : 1895
Age : 60
Date d'inscription : 27/10/2006
![[Base] Devenir Paysagiste. Empty](https://2img.net/i/empty.gif) |  Sujet: [Base] Devenir Paysagiste. Sujet: [Base] Devenir Paysagiste. ![[Base] Devenir Paysagiste. Icon_minitime](https://2img.net/i/fa/icon_minitime.gif) Sam 27 Jan 2007, 13:19 Sam 27 Jan 2007, 13:19 | |
| DEVENIR PAYSAGISTE. Note de Mike89 : ce tuto, devenu public, s'applique à n'importe quel Wordspace, pas uniquement à "Archipel' qui lui n'est pas (encore) public...Ce nouveau tutorial (qui est en fait plutot un recueil d'astuces et de méthodes) à pour but de vous permettre de faire un bon usage de l'édition de paysage (plus connu sous le nom de Landscape Editing). Il aura pour but essentiel de vous permettre de modifier la "heighmap" d'Archipel, afin d'améliorer la version que vous recevrez. Dans le doute, je préfère reprendre les diverses étapes Une à Une : Première Ouverture du Fichier Maître._________________________________________________________________________________ Bon, la première chose à faire est bien évidement de s'assurer que vous avez placé le fichier "[ArchipelV2] Base Master.esm" dans le répertoire Data d'Oblivion. (Par la suite vous aurez également d'autres fichiers à placer dans d'autres répertoires mais nous verrons celà après) Bien une fois ceci fait commençons : Vous ouvrez le Construction Set (celui d'Oblivion bien évidemment). ![[Base] Devenir Paysagiste. Landscape001av7](https://2img.net/r/ihimizer/img213/2748/landscape001av7.jpg) Commencez par cliquer sur Data, afin de choisir le (ou les) fichiers que nous allons utiliser. ![[Base] Devenir Paysagiste. Landscape002hp1](https://2img.net/r/ihimizer/img213/3534/landscape002hp1.jpg) Nous allons maintenant sélectionner notre fichier maître "[ArchipelV2] Base Master.esm", vous noterez qu'il charge automatiquement le fichier "Oblivion.esm", il n'est donc pas utile de le sélectionner. Lorsque c'est fait vous validez avec le bouton "OK" et c'est fini. Sélectionner le Worldspace "Archipel"._________________________________________________________________________________ Afin de pouvoir commencer à travailler, il va nous falloir ouvrir le Worldspace qui nous intéresse. Ce dernier a bien évidement été dénommé Archipel. ![[Base] Devenir Paysagiste. Landscape003ra9](https://2img.net/r/ihimizer/img266/9318/landscape003ra9.jpg) Dans a fenêtre "Cell View" cliquez sur la boite déroulante, et sélectionnez "Archipel". Laissez lui le temps de charger les cellules, pour l'instant elles sont toutes dénommées "Nature". En cliquant sur les entêtes du tableau "Editor ID", "Name" ou "Location" vous avez la possibilité de classer vos cellules, un second clic sur le même entête inverse le classement. Ceci s'avèrera utile lorsque vous souhaiterez retrouver rapidement une cellule, ou modifier des cellules proches, ou portant un nom similaire. Visualiser une cellule_________________________________________________________________________________ Maintenant que notre Worldspace est chargé, il peut être intéressant de voir ce qu'il contient. ![[Base] Devenir Paysagiste. Landscape004oq7.th](https://2img.net/r/ihimizer/img266/1923/landscape004oq7.th.jpg) Choisissez la cellule "4,38" effectuez un clic droit et sélectionner "View" vous noterez que le tableau de droite affiche pas mal d'objets, il s'agit de ceux contenu dans la cellule en question. ![[Base] Devenir Paysagiste. Landscape005wj4.th](https://2img.net/r/ihimizer/img266/8008/landscape005wj4.th.jpg) La fenêtre de visualisation va vous afficher la cellule en question ainsi que les cellules attenantes, (laissez lui le temps de charger tous les objets) Vous noterez un défilement d'objet dans la barre des tâches en bas du CS, indiquant "cloning..." tant qu'il défile c'est que le chargement n'est pas terminé. NOTA: Afin de visualiser la limite de vos cellules, appuyez sur la touche " B" de votre clavier, les lignes jaunes délimites les cellules. - La chose mauve et horrible que vous trouverez dans certaines cellules est l'eau, mais pas d'inquiétude, elle aura une apparence normale dans le jeu.
Dernière édition par le Mer 31 Jan 2007, 19:51, édité 2 fois | |
|   | | Mohawk
Maître ArchipelModeur


 Nombre de messages : 1895 Nombre de messages : 1895
Age : 60
Date d'inscription : 27/10/2006
![[Base] Devenir Paysagiste. Empty](https://2img.net/i/empty.gif) |  Sujet: Re: [Base] Devenir Paysagiste. Sujet: Re: [Base] Devenir Paysagiste. ![[Base] Devenir Paysagiste. Icon_minitime](https://2img.net/i/fa/icon_minitime.gif) Sam 27 Jan 2007, 14:38 Sam 27 Jan 2007, 14:38 | |
| Informations dans la Fenêtre de Rendu.Vous aurez certainement remarqué que dans la barre de titre de la Fenêtre de Rendu (lorsque vous y avez chargé un Worldspace, bien évidemment) vous trouvez une indication du genre : ![[Base] Devenir Paysagiste. Landscape006gr4](https://2img.net/r/ihimizer/img264/6953/landscape006gr4.jpg) Nous avons donc dans l'ordre : Le nom de la cellule : à la base elles sont toutes appelées Nature, mais ceci changera avec le temps.
X : il s'agit des coordonnées de la cellule sur l'axe des "X".
Y : il s'agit des coordonnées de la cellule sur 'axe des "Y". NOTA : Lorsque nous aurons besoin au cours des phases de "debuggage" de signaler tel ou tel détail, défaut, remarque, etc... nous utiliserons cette désignation, qui est la plus simple puisqu'elle vous permet grâce à la table de "Cell View" de retrouver instantannément la cellule en question. Vous noterez par ailleurs dans le "Cell View" que la cellule sélectionnée est toujours surlignée. ![[Base] Devenir Paysagiste. Landscape007qm9](https://2img.net/r/ihimizer/img264/193/landscape007qm9.jpg) Lorsque vous sélectionnez un objet quelconque dans la Fenêtre de Rendu, vous noterez en bas à droite du CS, plusieurs informations concernant l'objet sélectionné nous y trouvons : TreeWhitePineSnow : la dénomination sous laquelle vous pouvez retrouver l'objet au sein de la Cell View, vous noterez également dans la partie gauche de ce tableau que l'objet sélectionné est également surligné.
Tree : sa classification au sein de l'Object Window, ce qui permet de retrouver plus facilement ce que l'on cherche.
32912 : Il s'agit des coordonnées de translation de l'Objet sur l'axe des X mais cette fois exprimé en unité de base.
184788 : Il s'agit des coordonnées de translation de l'Objet sur l'axe des Y, mais cette fois exprimé en unité de base.
657 : Il s'agit des coordonnées de translation de l'Objet sur l'axe des Z, mais cette fois exprimé en unité de base.
[0,...] Il s'agit des coordonnées de rotation de l'Objet sur l'axe des X mais cette fois exprimé en degré.
[...,0,...] Il s'agit des coordonnées de rotation de l'Objet sur l'axe des Y mais cette fois exprimé en degré.
[...,0] Il s'agit des coordonnées de rotation de l'Objet sur l'axe des Z mais cette fois exprimé en degré.
(8,45) Vous retrouverez ici également les coordonnées de la cellule où l'objet est situé. ![[Base] Devenir Paysagiste. Landscape008cr1](https://2img.net/r/ihimizer/img264/9269/landscape008cr1.jpg) Dans la même barre à la base du CS, nous trouvons sur la droite de la précédente, une autre barre fournissant des indications générales sur le contenu de la cellule. Objects : vous indique simplement que la cellule en question contient 191 objets.
Faces : vous indique le nombre de faces contenus dans la cellule en question.
Verts : vous indique simplement le nombre de Verticales contenues dans la cellule en question. Vous noterez également que les verticales composant la heighmap sont également comptabilisées dans ce décompte, ne soyez donc pas effrayé en fonction cette valeur 
Lights : vous indique simplement le nombre de "lumière" qui ont été placées dans la cellule en question.
NPCs : vous indique le nombre de PNJ présent dans cette cellule.
Creatures : vous indique le nombre de créatures présentes dans cette cellule. Nous trouvons ensuite une autre série d'infos entre "crochet" qui correspondent simplement à ce que vous avez sélectionné avec votre souris. Comme précédemment nous retrouvons : Sel Obj : 1 Le nombre d'Objet (cet élément peut être intéressant pour éviter des sélections hasardeuse)
Fac: 1440 Le nombre de face sélectionnées.
Vert: 2910 Le nombre de verticales sélectionnées.
Lite : 0 aucune idée de ce que représente celui ci..
Dernière édition par le Dim 28 Jan 2007, 09:49, édité 1 fois | |
|   | | Mohawk
Maître ArchipelModeur


 Nombre de messages : 1895 Nombre de messages : 1895
Age : 60
Date d'inscription : 27/10/2006
![[Base] Devenir Paysagiste. Empty](https://2img.net/i/empty.gif) |  Sujet: Re: [Base] Devenir Paysagiste. Sujet: Re: [Base] Devenir Paysagiste. ![[Base] Devenir Paysagiste. Icon_minitime](https://2img.net/i/fa/icon_minitime.gif) Dim 28 Jan 2007, 10:05 Dim 28 Jan 2007, 10:05 | |
| Naviguation dans la Fenêtre de Rendu.___________________________________________________________________________ Bien, il va nous falloir maintenant apprendre à nous déplacer au sein de la fenêtre de rendu. Il existe plusieurs touches que vous allez utiliser courament pour celà : T = Cette touche vous permet de passer en vue du dessus.
C = Cette touche vous permet de passer en vue en perspective.
Flèche vers le haut = Cette touche vous permet de déplacer la vue dans un sens croissant sur l'axe des Y.
Flèche vers le bas = Cette touche vous permet de déplacer la vue dans un sens décroissant sur l'axe des Y.
Flèche à gauche = Cette touche vous permet de déplacer la vue dans un sens décroissant sur l'axe des X.
Flèche à droite = Cette touche vous permet de déplacer la vue dans un sens croissant sur l'axe des X.
Molette de la souris = Elle vous permet de faire croitre ou décroitre la vue sur l'axe des Z. Celà donne un effet de zoom. (Vous pouvez également utiliser la touche V mais uniquement pour zoomer)
Maj = en maintenant enfoncée cette touche et en bougeant votre souris vous donnez un mouvement de Rotation à votre fenêtre ce qui vous permet d'observer un objet sous toute ses coutures. (Vous noterez également, que la rotation fonctionne nettement mieux en ayant sélectionné un objet, car le point central est basé sur cette sélection, si vous ne sélectionnez rien, la rotation s'effectue autour de la caméra ce qui est peu pratique).
Espace = en maintenant enfoncée cette touche et en bougeant votre souris vous donnez un mouvement de Translation à votre fenêtre, ce qui vous permet de vous déplacez avec finesse.
Entrainez vous à manoeuvrer ces modes de déplacements, car il nous serons vite devenu indispensable pour tout le reste, vous devez donc maitriser parfaitement la navigation. Il existe quelques particularités qu'il vaut mieux connaître pour éviter de s'énerver pour rien : Les Flèches : vous avez remarqué que j'ai parlé au cours des déplacements avec les flèches se croissant et décroissant et non pas de haut et bas ou droite et gauche. Car le déplacement avec les flèches s'effectuent par rapport à l'intitulé de la cellule (chaque pression faire croitre ou décroitre cette valeur d'une demi-cellule) et non par rapport à votre point de vue dans la cellule. Pour revenir à la position de base si vous êtes perdu appuyez sur " T" vous vous retrouverez orienté comme au départ. Caméra trop Basse : Vous noterez parfois que vous ne voyez que la surface de l'eau lorsque vous sélectionnez une cellule, alors que vous savez qu'elle contient des objets, la solution est simple votre caméra est sous la heighmap, il vous suffit de jouer de la molette pour vous déplacer au dessus de la surface du sol. (Pour allez plus vite vous pouvez également sélectionner un objet dans la Table "Cell View" faire un clic droit sur l'objet en question et sélectionner "View". Chargement en cours : En utilisant la table "Cell View" vous ne parviendrez parfois pas à sélectionner une cellule. Chaque fois que vous essayez d'en charger une nouvelle, le CS revient inlassablement sur la même cellule précédente. La solution est simple, vous êtes simplement trop pressé, laissez lui le temps de finir de charger les objets de la cellule en question, et tout redeviendra normal. Plus de payasage : Tant que vous n'avez sélectionné aucun objet vous pouvez vous balladez sur toute la heighmap sans restriction, ce n'est plus le cas dès l'instant où vous sélectionnez un objet. Votre objet est dès lors le centre de la fenêtre de rendu et ne vous permet pas de visualiser quoique ce soit au-delà de 3 cellules dans n'importe quel sens. Par contre rien ne vous empêche de sélectionner un autre objet changeant ainsi votre centre, et ainsi de suite (laissez quand même le temps au CS de charger le contenu des cellules. | |
|   | | Mohawk
Maître ArchipelModeur


 Nombre de messages : 1895 Nombre de messages : 1895
Age : 60
Date d'inscription : 27/10/2006
![[Base] Devenir Paysagiste. Empty](https://2img.net/i/empty.gif) |  Sujet: Re: [Base] Devenir Paysagiste. Sujet: Re: [Base] Devenir Paysagiste. ![[Base] Devenir Paysagiste. Icon_minitime](https://2img.net/i/fa/icon_minitime.gif) Dim 28 Jan 2007, 11:13 Dim 28 Jan 2007, 11:13 | |
| Signification des Fonctions dans le Landscape Editing.____________________________________________________________________________________ Je me suis ici contenté de recopier les informations fournies par Wiwiki, puisque tout y est clairement détaillé. Cette fonction est utilisée pour créer/modifier le paysage local (une cellule) dans la fenêtre de rendu (Render window). Comment y accéder.Pour accéder à cette fenêtre, utiliser la touche de racourcis " H" à partir de la Render Window. Utile seulement pour les cellules extérieures. Une autre possibilité est de passer par la barre de menus World / Landscape Editing. Cliquez sur le bouton droit et le maintenir en bougeant la souris pour appliquer la texture sélectionnée. Cliquez sur le bouton gauche et le maintenir en bougeant la souris pour sculpter le terrain. ![[Base] Devenir Paysagiste. Landscape009nl9](https://2img.net/r/ihimizer/img254/2716/landscape009nl9.jpg) Nous allons voir les diverses fonctions utiles ici Menus par Menus : 1- Height Ce permier sous-groupe est comme son nom l'indique celui qui va nous permettre de modifier, de sculpter le paysage. Edit Radius: contrôle la taille de la brosse.
Edit Falloff %: Non utilise dans la version actuelle
Flatten Vertices: Si cochée, la brosse aplanit le terrain
Soften Vertices: Si cochée, la brosse adoucit les variation du terrain.
Show Edit Radius: Lorsque cochée, la brosse apparaît dans la fenêtre de rendu (cercle rouge à la surface du terrain). ![[Base] Devenir Paysagiste. Landscape010yg6](https://2img.net/r/ihimizer/img254/8818/landscape010yg6.jpg) NOTA NOTA : Lorsque aucune des deux cases précédentes n'est cochée, vous pouvez en maintenant le bouton gauche de la souris enfoncé augmenter ou abaisser l'élévation du terrain. Bouton Gauche + Mouvement vers le Haut : élévation du terrain. Bouton Gauche + Mouvement vers le Bas : abaissement du terrain. En jonglant entre ces différentes cases (cochées ou non) et en utilisant une pression maintenue sur le bouton gauche de la souris, vous pouvez faire quasiment n'importe quoi avec votre terrain. Il est également utile de faire varier la dimension du "Edit Radius". 2- Texture.La liste que vous retrouvez sous cette rubrique correspond tout simplement aux textures qui sont à votre disposition pour plaquer ou modifier une texture sur les cellules. Texture List: Liste des textures valides par ID et nom de fichier. Pour ajouter ou changer les textures dans la liste, utilisez la fenêtre principale Object Window. Les fichiers de textures sont dans Land_Texture|Miscellaneous/Textures. Selected Texture: Vue de la texture sélectionnée dans la liste. Max Opacity: Contrôle la force de la brosse lors de l'application de la texture. Personnellement je ne vois pas les choses tout à fait ainsi, pour moi, cette fonction vous indique le % maximum auquel cette texture pourra être appliquée dans la cellule en question. Pour appliquer la texture : Cliquer droit sur le terrain pour appliquer la texture sélectionnée. 3- Vertex Color: Ceci sera développé dans un autre Tuto spécifique si j'ai un jour le temps de le faire. RGB: Saisie au clavier des valeurs RGB de la nuance
Select Color: Cliquer sur le bouton et clic-gauche dans le nuancier de la palette affichée.
Rows of color Swatches: Deux rangées d'étiquettes pour stocker les couleurs
Dernière édition par le Mer 31 Jan 2007, 21:05, édité 4 fois | |
|   | | Mohawk
Maître ArchipelModeur


 Nombre de messages : 1895 Nombre de messages : 1895
Age : 60
Date d'inscription : 27/10/2006
![[Base] Devenir Paysagiste. Empty](https://2img.net/i/empty.gif) |  Sujet: Re: [Base] Devenir Paysagiste. Sujet: Re: [Base] Devenir Paysagiste. ![[Base] Devenir Paysagiste. Icon_minitime](https://2img.net/i/fa/icon_minitime.gif) Mer 31 Jan 2007, 21:03 Mer 31 Jan 2007, 21:03 | |
| APPLIQUER les TEXTURES._______________________________________________________________________________________ Nous allons ici aborder les textures, il s'agit d'un sujet extrêmement simple, mais de nombreuses fonctions semblent méconnues, ce qui entraine des blocages et des crises de nerfs des plus ridicules. Le principe est simple, nous avons vu dans le message précédent les fonctions pouvant être utilisés dans ce cas. En règle générale les textures sont appliquées directement lors de la création de la " Région" (on verra ça plus tard). Néanmoins vous serez souvent amené à apporter de petites modifications sur des cellules, ne serait ce par exemple que pour paver un chemin... placer du sable sur une plage.... L'utilisation est simple, vous faîtes une pression sur le bouton droit de votre souris et vous appliquez la texture qui est choisie sur la cellule en question. Pourquoi faire un baratin uniquement pour un truc aussi simple... vous allez comprendre : ![[Base] Devenir Paysagiste. Landscape012iw3](https://2img.net/r/ihimizer/img255/9297/landscape012iw3.jpg) Pour l'application des textures, chacune de vos cellules est séparée en quatre parties, je vous ai indiqué la numérotation des divers quariers, car elle est toujours la même au sein de chacune des cellules. ![[Base] Devenir Paysagiste. Landscape013ng5](https://2img.net/r/ihimizer/img255/8869/landscape013ng5.jpg) Commencez par placer le cercle rouge au centre (approximatif) de votre cellule et appuyez sur " I". Vous allez voir apparaître une autre fenêtre. Ceux d'entre vous qui suivent noterons que la disposition des Quad sur le tableau corresponde à leur emplacement au sein de la cellule. Vous noterez ensuite qu'au sein de chaque table, vous ne disposez que de 9 lignes. Souvenez-vous de ceci car c'est LE POINT IMPORTANT. Vous ne pouvez en effet pas appliquer plus de 9 textures à un même Quad. Vous noterez également que chacune des tables est en fait une liste des textures appliquées au Quad en question, le % qui y fait face correspondant tout simplement à la répartition de la texture sur le Quad en question. Vous aurez donc toujours un total de ... 100%. Bien il y en a encore qui suivent. ![[Base] Devenir Paysagiste. Landscape011se7](https://2img.net/r/ihimizer/img254/2907/landscape011se7.jpg) Il vous suffit d'effectuer un clic droit sur une texture pour voir apparaître deux options : Replace : qui va tout simplement vous permettre de supprimer la texture en question et de la remplacer par une autre dans la liste des textures. Bien entendu cette nouvelle texture aura le même taux de répartition que la texture précédente.
Delete : Vous permet simplement de supprimer cette texture. Le taux de répartition des autres textures sera donc ajouté aux textures restantes. Voilà, vous savez tout sur les Textures.
Dernière édition par le Jeu 01 Fév 2007, 18:28, édité 2 fois | |
|   | | Mohawk
Maître ArchipelModeur


 Nombre de messages : 1895 Nombre de messages : 1895
Age : 60
Date d'inscription : 27/10/2006
![[Base] Devenir Paysagiste. Empty](https://2img.net/i/empty.gif) |  Sujet: Re: [Base] Devenir Paysagiste. Sujet: Re: [Base] Devenir Paysagiste. ![[Base] Devenir Paysagiste. Icon_minitime](https://2img.net/i/fa/icon_minitime.gif) Mer 31 Jan 2007, 23:36 Mer 31 Jan 2007, 23:36 | |
| Modifier le Paysage._____________________________________________________________________________________ Nous avons vu précédemment les outils de modifications du terrain, et les diverses fonctionnalités disponible, néanmoins voici quelques astuces pratiques. L'altitude : Bien que l'élévation du terrain soit indiquée dans la barre d'outil du CS, il faut reconnaître qu'il n'est pas toujours évident d'imaginer le rendu que celà donnera dans le jeu. Il faut se souvenir que chaque cellule représente environ 58 m. De ce fait si vous élever une falaise de la hauteur d'une cellule... le sommet de la falaise se trouve donc 58 m plus haut que les cellules environnantes. - Citation :
- NOTA : Afin de bien comprendre le problème de l'altitude souvenez vous de ce petit calcul simple :
1 point d'élévation dans Oblivion correspond environ à 1.5 cm
Elévation...................InGame
1..............................1.5 cm
100...........................1.5 m
1000.........................15 m
2000.........................30 m
. Gabarit : Pour les déplacements au sein du CS, surtout lorsqu'il n'y a encore aucun objet, il est pratique d'y jeter un objet qui vous servira d'ancrage, et facilitera de fait vos manoeuvres. Ce dernier pouvant également vous servir de gabarit pour l'altitude. J'utilise un "Pilier texturé" qui est gradué a hauteur d'homme, ceci vous permet d'affiner votre travail. Je le joindrai au prochain master. Jongler avec les outils : Il est une chose qu'il faut comprendre, pour la modification du terrain, l'idéal est justement de basculer entre les outils, tout en faisant varier la taille de votre "Edit Radius". - Ainsi si vous souhaitez créer une colline, décochez les deux cases (aplanissement et adoucissement) puis tout en maintenant votre bouton gauche effectuer de nombreux mouvements successifs de bas en haut, en concervant votre Edit Radius à 15 (le diamètre max). Lorsque la hauteur vous convient, réduisez le diamètre de votre Edit Radius à 5, cochez "Aplanir" et étalez votre colline. Ceci vous permet d'avoir rapidement les moyens de créer un plateau.... Rien ne vous empêche ensuite de recommencer en créant une structure en pallier. Pour faire un cours d'eau, il vous suffit de faire l'inverse... Les Angles Brut : Faîtes également attention à ne pas créer d'angle trop important, le CS vous renverra automatiquement une erreur dans les cellules en question, lorsque vous sauvegarderez. Notez les cellules "défaillantes" et retournez adoucir les angles, jusqu'à ce que vous n'ayez plus d'erreur. Le Niveau de l'eau.______________________________________________________________________________ L'eau est un élément indispensable à toute carte, et de fait elle est présente dans TOUTE les cellules. En manipulant le CS vous constaterez que l'élément liquide est présent à la base au même niveau dans toute les cellules, et généralement au dessous du niveau de vos terrains dans la majorité des cas. Il est possible de modifier l'altitude de cet élément liquide pour chacune des cellules individuellement. - Prenez n'importe quelle cellule possédant un terrain pour faire un essai, creusez y une petite cuvette, qui délimitera les bords de votre étang. Puis dans le tableau " Cell View" localisez la cellule en question. Normalement si vous êtes centré c'est celle qui est surlignée. Effectuez un clic droit et choisissez " Edit". ![[Base] Devenir Paysagiste. Landscape014fr5](https://2img.net/r/ihimizer/img257/5384/landscape014fr5.jpg) Vous allez ouvrir un nouvel onglet intitulé " Common Data". la boite de dialogue " Heigh" représente la hauteur de l'eau dans la cellule en question. Cette valeur est indiquée en unité de base (128 unité représentant 1.9 m) vous allez donc pouvoir augmenter ou diminuer la hauteur de l'eau dans cette cellule uniquement en faisant varier cette valeur. N'ayez pas peur d'avancer par tranche de 1000 unités, au moins pour dégrossir. Lorsque vous appuyez sur le bouton " Apply" l'eau de votre cellule s'adapte à sa nouvelle valeur dans la " Fenêtre de Rendu". Il vous suffit donc de procéder par petites touches jusqu'à ce que le niveau de l'eau remplisse votre cuvette. ![[Base] Devenir Paysagiste. Landscape015jl8](https://2img.net/r/ihimizer/img257/9886/landscape015jl8.jpg) La boite déroulante 'Water" vous permet de modifier l'apparence de l'eau dans la Cellule en question. Si vous créez un Lac, vous allez devoir procéder ainsi pour chacune des cellules attenantes jusqu'à ce que votre lac soit rempli. L'inconvénient de ce système provient du fait que la hauteur de l'eau est la même dans toute la cellule, ce qui vous obligera à procéder à des ajustements sur les bords de chaque cellule pour éviter de vous retrouver avec de l'eau en suspend en l'air. (Ce qui est du plus mauvais effet). Pour ces raisons, il est préférable de prévoir les emplacements des cascades à la limite entre deux cellules, ceci vous évitera des casse-têtes et des résultats affreux. En conjugant ces divers éléments vous pouvez créer des paysages sympathiques, une rivière de montagne, descendant au travers de plusieurs cellules en escalier...
Dernière édition par le Jeu 15 Fév 2007, 19:37, édité 2 fois | |
|   | | Mohawk
Maître ArchipelModeur


 Nombre de messages : 1895 Nombre de messages : 1895
Age : 60
Date d'inscription : 27/10/2006
![[Base] Devenir Paysagiste. Empty](https://2img.net/i/empty.gif) |  Sujet: Re: [Base] Devenir Paysagiste. Sujet: Re: [Base] Devenir Paysagiste. ![[Base] Devenir Paysagiste. Icon_minitime](https://2img.net/i/fa/icon_minitime.gif) Jeu 01 Fév 2007, 07:55 Jeu 01 Fév 2007, 07:55 | |
| Bien que la fin de ce Tuto soit encore loin... vous possédez ci-dessus des éléments de base nécessaire à la modification des terrains... la suite du Tuto va se concentrer sur les objets, et les régions qui sont intimements liés. Vous pouvez par contre d'or et déjà commencer à vous amuser à transformer les terrains, afin de voir les divers effets de chaque outil...
N'hésitez pas à faire des tests, et essais divers, s'il y a des points qui vous semble pas très clair dites moi le... je tenterai de les expliquer autrement.
Par contre évitez d'utiliser la fonction "World Editing" représentée par une Mapplemonde. (Logiquement vous ne devez jamais plus utilisé ce dernier). Ainsi que l'onglet "Région" qui va être notre sujet suivant, tout au moins tant que je ne vous aurai pas expliqué comment tout ceci fonctionne.
PS : Vous pouvez néanmoins poster dans cette rubrique... même si j'efface les messages au fur et à mesure, afin que le Tuto soit clair. | |
|   | | Mohawk
Maître ArchipelModeur


 Nombre de messages : 1895 Nombre de messages : 1895
Age : 60
Date d'inscription : 27/10/2006
![[Base] Devenir Paysagiste. Empty](https://2img.net/i/empty.gif) |  Sujet: Re: [Base] Devenir Paysagiste. Sujet: Re: [Base] Devenir Paysagiste. ![[Base] Devenir Paysagiste. Icon_minitime](https://2img.net/i/fa/icon_minitime.gif) Lun 05 Fév 2007, 07:22 Lun 05 Fév 2007, 07:22 | |
| Pensez à bien lire cette rubrique ainsi que sa suite logique concernant les "
Regions" (enfin surtout la partie navigation, puisque c'est la seule qui nous intéresse à cette étape). Prenez votre temps et procédez prudemment, on n'est pas aux pièces. Il vaut mieux avancer doucement et correctement, que de tenter d'aller vite et de devoir refaire le boulot. Soyer surtout très prudent au niveau de la bordure des îles qui sont proches des autres. Vous ne devez en AUCUN CAS augmenter la surface de votre île, vous pouvez la sculpter, la réduire, la modifier comme bon vous semble, mais ne rajoutez pas de terrain sur les frontières... Vous pouvez élever des zones de votre île, creuser des lacs, des rivières, etc... en fait tout ce que vous voulez à l'exception de ses limites actuelles.... | |
|   | | Yooma
Chaman
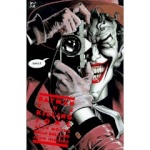
 Nombre de messages : 59 Nombre de messages : 59
Age : 37
Date d'inscription : 27/01/2008
![[Base] Devenir Paysagiste. Empty](https://2img.net/i/empty.gif) |  Sujet: Re: [Base] Devenir Paysagiste. Sujet: Re: [Base] Devenir Paysagiste. ![[Base] Devenir Paysagiste. Icon_minitime](https://2img.net/i/fa/icon_minitime.gif) Mar 20 Mai 2008, 22:28 Mar 20 Mai 2008, 22:28 | |
| | |
|   | | Contenu sponsorisé
![[Base] Devenir Paysagiste. Empty](https://2img.net/i/empty.gif) |  Sujet: Re: [Base] Devenir Paysagiste. Sujet: Re: [Base] Devenir Paysagiste. ![[Base] Devenir Paysagiste. Icon_minitime](https://2img.net/i/fa/icon_minitime.gif) | |
| |
|   | | | | [Base] Devenir Paysagiste. |  |
|
Sujets similaires |  |
|
| | Permission de ce forum: | Vous ne pouvez pas répondre aux sujets dans ce forum
| |
| |
| |
|