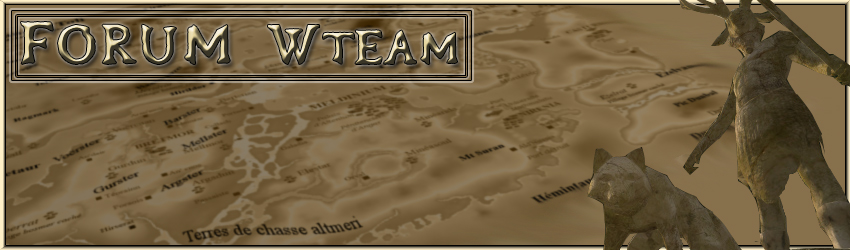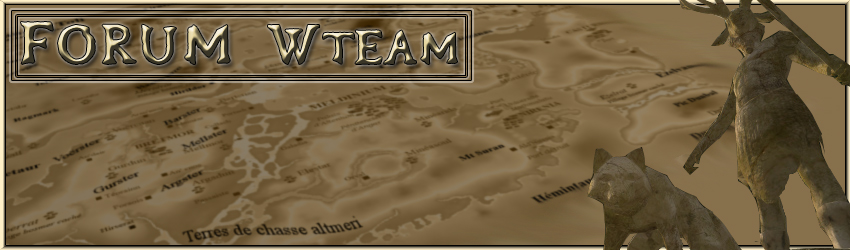
Forum WTeam
Le site des moddeurs 100% francophone.
|
|
| | [Base] Mon Premier Donjon. |  |
| | | Auteur | Message |
|---|
Dr4G
Druide

 Nombre de messages : 120 Nombre de messages : 120
Age : 35
Date d'inscription : 29/10/2006
![[Base] Mon Premier Donjon. Empty](https://2img.net/i/empty.gif) |  Sujet: [Base] Mon Premier Donjon. Sujet: [Base] Mon Premier Donjon. ![[Base] Mon Premier Donjon. Icon_minitime](https://2img.net/i/fa/icon_minitime.gif) Sam 11 Nov 2006, 17:43 Sam 11 Nov 2006, 17:43 | |
| Mon Premier DonjonMise au point : Ce tuto existe sur le Wiki Français , et est de fait une traduction de l'original sur ESF. Ne l'ayant que très récemment lu, je me suis aperçu qu'il était incomplet. Aussi plutôt que de faire de trop nombreuses modifications, je préfère le reprendre totalement. Ce tutorial va vous guider à travers la création de votre premier donjon, en utilisant les mêmes outils et les mêmes techniques que les développeurs qui ont créé TES:Oblivion. Ce tutorial est accessible à tous les débutants et a pour but de guider pas à pas le novice à travers chaque étape de la création. Les utilisateurs qui sont déjà familiers avec la précédente version du Construction Set (CS) trouveront aussi ce tutorial pratique pour se remettre dans le bain et se familiariser avec les nouvelles fonctions. Vous devez bien sûr avoir le CS d'installé (Vous le trouverez ici) et les ressources d'Oblivion de disponibles ( comprenez Oblivion.esm). Suivez ce tutorial au plus près possible et prenez tout votre temps pour comprendre et appréhender les informations disponibles dans chaque section. Il n'y a pas encore de plug-in d'exemple disponible. Notez bien que le but principal de ce tutorial est d'être un premier mode d'emploi pour le CS. Le design du donjon ou son intérêt pour le jeu ne sont pas ici les priorités. Mon Premier Donjon est la traduction, plus ou moins adaptée, de My First Dongeon disponible sur le Wiki officiel. Premiers PasDémarrer le CS. Une fois lancé, allez dans Files->Data dans la barre de menu en haut. Double-cliquez sur " Oblivion.esm" (la case doit être cochée) et appuyez sur OK. Le master file se chargera plus ou moins vite. Si vous choisissez de charger des fichiers additionnels, ne cochez aucun d’eux en tant que fichier actif ( Active File). Le fichier désigné en tant que « Active File » doit toujours être le plug-in sur lequel vous allez travailler. Comme vous n’avez pas encore commencé de Mod, vous ne devez en désigner aucun en tant que « Active File ». Lorsque vous souhaiterez sauvegarder votre Mod, comme vous n’avez pas encore de fichier, il vous demandera d’en créer un. NOTA : Dans la mesure du possible évitez de charger plusieurs esp simultanément. Car, votre propre Mod fera référence à ces autres fichiers. De ce fait, il provoquera inévitablement des problèmes, chez toute personne qui ne disposera pas des mêmes Mods. Si vous êtes dans l’obligation de le faire, pensez à indiquer très clairement (l’idéal étant de mettre un lien vers le site où il peut être téléchargé) le nom et la version du Mod, qui lui est associé. Une fois chargée, plusieurs écrans apparaîtront. Le premier qui nous intéresse est la fenêtre intitulée « Cell View » : ![[Base] Mon Premier Donjon. Donjon00zo3](https://2img.net/r/ihimizer/img101/8931/donjon00zo3.jpg) - World Space : Le menu déroulant permet de choisir dans quel "plan" nous voulons travailler. Pour le moment nous choisirons les Intérieurs (Interior).
- La liste des cellules (cell) : toutes les cellules comprises dans le "plan" sélectionné. Elles sont listées par ID (Editor ID).
- Liste des objets : tous les objets (décors, plantes, monstres, PNJ, lumière, etc.) que la cellule contient.
NOTA: Si une des fenêtres n'est pas visible quand le TESCS est chargé, allez dans l'onglet " View" dans la barre de menu et vérifiez si une d'entre elles n'est pas cochée. Par défaut " Render window" n'est pas coché car il n'est pas directement utile. Si malgré tout la fenêtre est cochée mais qu'elle n'apparaît pas, décochez-la et cochez-la à nouveau, ça devrait corriger le problème. ![[Base] Mon Premier Donjon. Donjon01vj2](https://2img.net/r/ihimizer/img101/708/donjon01vj2.jpg) DUPLIQUER UNE CELLULE EXISTANTE DUPLIQUER UNE CELLULE EXISTANTELe meilleur moyen pour créer une nouvelle cellule est d'en dupliquer une autre. Dans cette exemple (voir image), je duplique la cellule dont l'ID est FortStrand01, mais vous pouvez utiliser n'importe quelle autre. Pour procéder ainsi, clic droit sur n'importe quelle cellule et cliquez sur "Duplicate cell". Renommez l'ID de cette cellule (qui porte le nom de l'originale avec un "COPY0000" accolé à la fin) en double-cliquant lentement sur l'ID, ou en appuyant sur « F2 ». Nous renommerons cette cellule "0CreepyCave01" pour le moment. L’intérêt de mettre un 0 avant le nom de votre cellule, est qu’ainsi elle sera la première dans la liste. Il sera préférable de supprimer ce 0, lorsque votre Mod sera achevé. ![[Base] Mon Premier Donjon. Donjon02qn1](https://2img.net/r/ihimizer/img101/2945/donjon02qn1.jpg) Double-cliquez sur votre nouvelle cellule (rapidement cette fois) pour la charger. Une fois que vous êtes sûr que la cellule est chargée, nous allons supprimer tous les objets pour recommencer de 0. Dans la liste des objets, sélectionnez le premier item, restez appuyés sur la touche " Maj. gauche" puis sur la touche " Fin". Une fois tous les objets en surbrillance, appuyez sur " Suppr" et voilà. ![[Base] Mon Premier Donjon. 5me](https://img.photobucket.com/albums/v619/Shaman/5me.jpg) Avant de réellement commencer à modder, il va falloir faire quelques réglages dans notre cellule. Clic droit sur votre cellule puis cliquez sur " Edit". cela affichera une fenêtre contenant les propriétés de notre cellule, comme la luminosité de base, la possibilité de dormir ou non... Cette fenêtre possède aussi 3 onglets. ![[Base] Mon Premier Donjon. Donjon04zk5](https://2img.net/r/ihimizer/img141/6675/donjon04zk5.jpg) - Common Data : Dans cette fenêtre, nous choisissons d'interdire le voyage rapide depuis cette cellule, cochez donc "Can't travel from here". Mettez le type de musique sur "Dungeon". Nous pouvons aussi mettre de l'eau, la hauteur de l'eau et son type. L'option "Hand Changed" est utile pour les cellule extérieures qui ne doivent pas être affectées par la génération procédurale.
- Lighting: Ici nous pouvons déterminer la lumière ambiante et la densité du brouillard. Pour les donjons, les valeurs RVB (Rouge, Vert, Bleu) intéressantes sont comprises entre 20 et 25 et le brouillard entre 25 et 30. Sous le brouillard, mettez "Far" et "Clip Dist" à 3000.0000 (trois milles). Rappelez vous que les donjons doivent être sombre, mais on doit quand même pouvoir y voir quelque chose sans torche.
- Interior Data: Là nous choisissons le nom de la cellule telle qu'elle apparaîtra dans le jeu. Nommez cette cellule "Cave effrayante". Pour notre donjon, nous n'avons pas besoin de toucher aux autres options.
- Mohawk - | |
|   | | Mohawk
Maître ArchipelModeur


 Nombre de messages : 1895 Nombre de messages : 1895
Age : 60
Date d'inscription : 27/10/2006
![[Base] Mon Premier Donjon. Empty](https://2img.net/i/empty.gif) |  Sujet: Re: [Base] Mon Premier Donjon. Sujet: Re: [Base] Mon Premier Donjon. ![[Base] Mon Premier Donjon. Icon_minitime](https://2img.net/i/fa/icon_minitime.gif) Sam 11 Nov 2006, 19:23 Sam 11 Nov 2006, 19:23 | |
| Placer ses premiers objets et naviguer dans la Render WindowUtiliser des KitsLes donjons d'Oblivion sont assemblés avec des "kits". Un kit typique comprend des murs, des pièces et plusieurs autres éléments allant tous ensemble. Pour ce donjon, nous utiliserons le kit de cave crée par Istvan Pely. Nous allons maintenant commencer à utiliser l' Object Window. C'est à partir de cette fenêtre que nous placerons les monstres, l’architectures, les objets et tout ce dont nous avons besoin. Pour accéder au kit "Cave", déroulez l' Object Window comme sur l'image. ![[Base] Mon Premier Donjon. Donjon05st7](https://2img.net/r/ihimizer/img174/545/donjon05st7.jpg) La liste des objets que comprend ce kit apparaîtront dans la liste droite de l' Object Window. Il y'a deux choses importantes à savoir : - Préfixes : A l'intérieur du kit se trouvent des sets plus petits comprenant des objets se plaçant ensembles. Par exemple "CRSmConerIn01A" et "CRSmWell01A" sont utilisés tous les deux quand vous construisez des petites pièces
- Suffixe : Les morceaux du kit "Cave" possèdent une restriction un peu spéciale : à cause des textures, on ne peut pas faire pivoter les morceaux... Pour repérer facilement le bon morceau, chaque morceau non-pivotable se termine en A, B, C et D. Ainsi, quand vous construisez une grosse pièce, "CRmWall01A" et "CRmWall03A" peuvent être utilisés en même temps sur le même mur.
Cela prend du temps de se repérer parmi tous ces suffixes et préfixes utilisés par les divers artistes, d’autant plus que vous ne pouvez pas le lui demander directement. Mais à force de patience, vous arriverez à les reconnaître du 1er coup. C = Cave Caverne
N = Narrow…Etroit
Rm = Room…Pièce, salle.
S = Small….Petit
W = Wide….Grand
Trans = Transition Piece… élément de transition . Ainsi par exemple : CSRm = Petite salle de caverne.
CWHall = Grand hall de caverne Maintenant, nous allons placer quelques objets. Glissez déplacez les pièces suivantes de votre Object Window vers la Render Window. - CRmCornerInExitN01B
- CRmCornerInside01A
- CRmCornerInside01C
- CRmCornerInside02D
- CRmExitWide01D
- CRmWall01B
- CWEntrance01A
Votre rendu est un peu sombre ? Appuyez sur " A" pour éclairer un peu tout ça. Maintenant que nous avons les pièces nécessaires, mais il vous faut apprendre encore à se déplacer dans le Render Window. Naviguer dans la Render WindowVoici quelques touches très utiles dans cette fenêtre : - Maj : Restez appuyés sur Maj et bouger votre souris pour faire pivoter votre point de vue. Avec aucun objet sélectionné (cliquez dans le vide pour désélectionner un objet), vous pivoterez sur place. Avec un objet sélectionné, vous pivoterez autour de cet objet.
- Bouton central de la souris (appuyez sur la molette) Restez appuyés sur la molette de la souris pour vous déplacer dans la fenêtre.
- Molette simple : Bougez la molette vers le haut et le bas pour zoomer/dézoomer.
- C : Appuyez sur C pour vous placer automatiquement près de l'objet que vous avez sélectionné. Pratique si vous vous êtes perdu dans la Render Window. Double cliquer sur un objet dans l'Object Window fait la même chose.
- F : Utilisez cette touche pour faire chuter un objet sur la surface qui est au-dessous de lui. Ceci est pratique lorsque vous souhaitez déposer quelque chose au sol.
- S : Cette touche vous permet en la maintenant et en bougeant votre souris de faire varier la taille de l’objet sélectionné.
- T : Appuyez sur T pour avoir une vue de haut de l'objet sélectionné
- V : Restez appuyés sur V et bougez la souris vers le haut ou le bas pour aussi zoomer/dézoomer. Vous pouvez également utiliser la rotation de votre molette.
- Z : Restez appuyés sur Z et bougez la souris pour monter et descendre un objet
Maintenant nous allons manipuler un objet. Cliquez-gauche sur un objet pour le sélectionner. Restez appuyés sur le bouton gauche et déplacez la souris pour déplacer votre objet. L'objet ne se déplacera que sur le plan horizontal, appelé XY. Pour déplacer l'objet dans un seul axe, restez appuyés sur le bouton gauche, la touche X, Y ou Z et déplacez la souris. La rotation est très similaire. Restez appuyés sur le bouton droit et bougez la souris. Appuyer sur les touches X, Y et Z pendant que l'on déplace la souris avec le bouton droit appuyé permet de ne faire tourner l'objet qu'autour d'un seul de ces axes. Rappelez-vous par contre qu'on ne peut pas faire pivoter les morceaux de Cave dont nous nous servons. Note : appuyez sur Ctrl+Z pour annuler la dernière modification effectuée. Vous pouvez ajuster précisément la taille, la position, le pivotement d'un objet en double-cliquant dessus. Nous y reviendrons plus tard. Un point très important concerne la grille d'ancrage : ![[Base] Mon Premier Donjon. Donjon06zk3](https://2img.net/r/ihimizer/img171/8797/donjon06zk3.jpg) Cette grille permet un ajustement parfait des objets entre eux. Pour modifier vos préférences, clic droit dans le vide de la Render Window puis cliquez sur Render Window Properties. Vous pouvez aussi passer par Files, Preference et onglet Movement : ![[Base] Mon Premier Donjon. Donjon07ew6](https://2img.net/r/ihimizer/img141/1195/donjon07ew6.jpg) Les données par défauts sont parfaites pour travailler dans notre Cave, mais vous pouvez les modifier à votre convenance. Vous pouvez maintenant peu à peu assembler les différentes pièces que vous aviez mises dans la cellule. Si les divers éléments ne s’emboite pas convenablement, effectuer un double clic sur chaque objet afin d’ouvrir la fenêtre de référence et modifier la valeur « Z » afin d’attribuer la même valeur à chacun des éléments distincts. Avec un peu de pratique, vous devriez arriver à ça : ![[Base] Mon Premier Donjon. Donjon08fi8](https://2img.net/r/ihimizer/img141/7963/donjon08fi8.jpg) ![[Base] Mon Premier Donjon. Donjon09by2](https://2img.net/r/ihimizer/img141/6969/donjon09by2.jpg)
Dernière édition par le Sam 11 Nov 2006, 19:29, édité 1 fois | |
|   | | Mohawk
Maître ArchipelModeur


 Nombre de messages : 1895 Nombre de messages : 1895
Age : 60
Date d'inscription : 27/10/2006
![[Base] Mon Premier Donjon. Empty](https://2img.net/i/empty.gif) |  Sujet: Re: [Base] Mon Premier Donjon. Sujet: Re: [Base] Mon Premier Donjon. ![[Base] Mon Premier Donjon. Icon_minitime](https://2img.net/i/fa/icon_minitime.gif) Sam 11 Nov 2006, 19:25 Sam 11 Nov 2006, 19:25 | |
| Développez et remplissez votre donjon Developpement et peaufinement ![[Base] Mon Premier Donjon. Hourglassdq7](https://2img.net/r/ihimizer/img244/1816/hourglassdq7.gif) La prochaine étape de ce tutorial va vous demandez de compléter l’organisation de votre première cellule de donjon, et il ne vous sera fournit qu’une capture d’écran de la mise en place achevée en tant que guide. Il y a une raison à cela. Vous allez devoir utiliser ce que vous appris jusque là, et affiner tout ceci. L’apprentissage de la manipulation des objets d’un kit peut être une expérience lente, frustrante, mais soyez patient. Je vous recommande de passer plusieurs heures à manipuler les éléments du kit, avant de poursuivre. Vous progresserez très vite lorsque vous aurez la maîtrise des divers éléments. Maintenant ajoutez des pièces supplémentaires. En utilisant les éléments du «Cave Set », et tentez de recréer un schéma similaire à celui qui est illustré ci-dessous. ![[Base] Mon Premier Donjon. Donjon10vl3](https://2img.net/r/ihimizer/img142/7937/donjon10vl3.jpg) NOTA : NOTA : Pour plus de réalisme, pensez à l'endroit où se situe votre cave dans le monde. Si elle est en sous un terrain plat, ne rajoutez pas des pièces qui la font monter...De la même manière un donjon situé à flanc de montagne pourra aisément monter ou descendre, mais certainement pas entourer l’entrée. Le TESCS peut sauvegarder régulièrement vos données. Pour cela, allez dans " Preferences", onglet " Misc", cochez " Auto Save" et dans " every # minutes", remplacez le # par le nombre de minutes que vous souhaitez. Toutes les 2 minutes me semble correct, mettez plus si vous avez un PC lent (si vous voulez ne pas avoir de sauvegardes régulières qui vous bloquent dans votre modding). Les autosaves sont directement placées dans le dossier : /Bethesda Softworks/Oblivion/Date/backup Pour récupérer cette sauvegarde, renommez là en remplaçant l'extension par .esp et déplacez là dans le dossier Data. Votre PC demandera si vous voulez écraser la dernière version, cliquez sur oui. Malgré tout, il est préférable d’effectuer des sauvegardes manuelles régulièrement. DécorNous allons maintenant remplir notre cave pour la rendre plus attrayante. Pour cela nous allons lui donner un style "repaire de bandit" avec des caisses, et tout et tout Vous vous souvenez de la procédure utilisée dans l’ Object Window ? Si les objets dans votre fenêtre ne sont pas classé par ordre alphabétique, cliquez sur « Editor ID » pour retrouver ce classement. Vous pouvez cliquer sur d’autre identifiant si vous préférez un autre type de classement. Pour cela, dans la fenêtre " Object Window", cliquez sur " Static" et recherchez les objets dont le préfixe est DUN (dans Dungeon ==> Misc). Ces objets ont été crées pour rajouter un peu d'ambiance dans les caves. Placez vous ensuite dans la « Render Window » de façon à voir la 1ère pièce que nous avons construit. Nous allons logiquement considérer que les bandits se servent de cette pièce comme un poste de garde où ils stockent les fruits de leurs vols. Placez donc dans la pièce (toujours selon la méthode du Glissez -déplacez) quelques caisses brisées (qui répondent au nom de DUNCrate01Pieces et DUNCrate02Pieces) et d'autres décors (tonneaux, etc.). Vous pouvez également ajuster la vitesse des mouvements et des rotations dans l’onglet « Preferences » comme nous l’avons vu plus tôt, bien que ceci ne soit utile que pour les ajustements les plus précis. Appuyez sur la touche " F" pour plaquer automatiquement un objet au sol. Cette fonction fera chuter l’objet jusqu’à la prochaine surface de collision située au-dessous. Cette touche est très utile, mais il vous faudra ajuster par vous même le "collage" manuellement. Je vous déconseille par contre de vous en servir avec plusieurs objets sélectionnés, ça risque de donner des résultats pas très beaux à voir... La majorité des surfaces de la Cave sont inégales. De ce fait vous aurez souvent besoin de « couler » des objets dans le sol. Vous disposerez rarement de la possibilité d’ajuster parfaitement un objet sur le sol, aussi faîtes de votre mieux, et fiez vous à votre propre jugement esthétique pour ces positionnements. ![[Base] Mon Premier Donjon. Donjon11pu2](https://2img.net/r/ihimizer/img199/4669/donjon11pu2.jpg) Faites très attention à la disposition des objets, c'est ça qui va retenir l'oeil du joueur... ou pas. Pensez à la manière dont le joueur percevra l’environnement dès son entrée, son regard sera attiré par la lumière, les ennemis, et les coffres. La table est dans notre exemple la chose la plus intéressante ici, et elle attire l’attention du joueur vers la gauche, qui est également la direction dans laquelle se trouve l’unique sortie vers les profondeurs du donjon. Voici par exemple une liste des objets qui ont été utilisés dans cette pièce. Vous pouvez bien sûr utiliser des objets venant d'un autre "kit" et mettre des tentures d'un château si ça vous plait. - Pour cuisiner :
- FireLogPile01
- CookingPot
- CookingFirePLank01
- Pour s'entraîner à se battre :
- TargetHay01
- ArenaHeavyBag01
- Pour le campement :
- Tent01
- DunPlatform
- BurntRubblePile01
NOTA : pour placer les objets utilisant le moteur Havok (chaînes, etc...), appuyez sur la touche " F4 " pour voir les zones de collision des objets (toutes les lignes rouges qui apparaîtront). Cela vous permettra d'éviter les erreurs en faisant pénétrer ces trames avec la géométrie des objets statiques. ![[Base] Mon Premier Donjon. Donjon12ti4](https://2img.net/r/ihimizer/img284/8936/donjon12ti4.jpg) | |
|   | | Mohawk
Maître ArchipelModeur


 Nombre de messages : 1895 Nombre de messages : 1895
Age : 60
Date d'inscription : 27/10/2006
![[Base] Mon Premier Donjon. Empty](https://2img.net/i/empty.gif) |  Sujet: Re: [Base] Mon Premier Donjon. Sujet: Re: [Base] Mon Premier Donjon. ![[Base] Mon Premier Donjon. Icon_minitime](https://2img.net/i/fa/icon_minitime.gif) Sam 11 Nov 2006, 19:26 Sam 11 Nov 2006, 19:26 | |
| Conteneurs et portes. ConteneursLes conteneurs sont des objets spéciaux au sein desquels d'autres objets peuvent être stockés. Oblivion comportent de très nombreux conteneurs qui ont simplement une apparence différente pour être mieux intégrés aux divers décors des donjons. Comme la plupart des objets dans le CS, ils sont organisés pour être d'accès facile. ![[Base] Mon Premier Donjon. Tuto4](https://img.photobucket.com/albums/v619/Shaman/tuto4.jpg) Dans votre « Object Window », sous la rubrique « WorldObjects » et au-dessus du titre « Static », choisissez la section « Containers». Classez la liste par ordre alphabétique et descendez jusqu’aux objets portant le titre « DungBandit ». Ces conteneurs ont été conçu pour générer des butins aléatoires basé sur le niveau du Personnage. Les conteneurs possédant le terme « boss » dans l'identifiant ont généralement beaucoup plus de chance de produire un butin intéressant. En dépit de la tentation, n’employez ces derniers qu’avec parcimonie, et seulement après un défi approprié. Le butin est aux joueurs ce que le fromage est aux rats. Il est l'un de vos plus puissants outils pour guider le joueur au travers d’un donjon. Déplacez en quelques-uns et placez-les tout votre fatras dans le donjon maintenant. Veillez à placer les conteneurs de nourriture là où ils sont les plus appropriés (près des tentes, des tables, et des zones de cuisines). Placer les conteneurs curatifs là où vous vous attendez à ce qu'ils soient les plus utiles au joueur. (nous reviendrons sur ce point lorsque nous aurons placés les adversaires). Essayez de placer les conteneurs là où ils vous semblent raisonnable visuellement. Un coffre solitaire au milieu d'un plancher ne semble pas très logique, à moins qu'il ne soit intentionnellement placé là dans un but certain, tel que le fait d’attirer le joueur dans un piège. (nous reviendrons plus tard sur les pièges !). Ne saturez pas votre donjon avec des conteneurs de butin. Une salle de taille moyenne qui n'a pas pour but de d’être une zone de stockage devrait habituellement contenir 1-3 conteneurs de butin, et il serait même préférable qu'un ou deux d’entre eux ne disposent comme tout butin que des trucs «inutiles». Si vous placez du matériel intéressant partout, ceci diminue l'intérêt général du butin. Les zones de stockage devraient habituellement avoir plusieurs conteneurs, mais habituellement rien d’intéressant. Les conteneurs de butin possédant le préfixe « Dung » sont tout particulièrement conçus pour les donjons, pas uniquement par rapport à ce qu’ils contiennent, mais également en fonction de leur apparence. Résistez à la tentation d'utiliser les conteneurs classiques dans les donjons, car ils ont des textures plus sombres, car ils ont été conçus pour des environnements mieux éclairés. Si vous en avez vraiment besoin, vous pouvez créer vos propres conteneurs en utilisant nos ressources existantes, soyez simplement sûr que vous savez ce que vous faites d'abord. Les conteneurs sont d’excellents candidats pour obtenir une plus importantes variétés visuelles. Souvenez-vous simplement d’un principe de base simple - la plupart des objets ne sembleront pas très esthétique si vous réduisez leur taille au-delà de la moitié de la normale ou si vous la doublez. Fermez à clef un ou deux de vos coffres. Pour ceci, double-cliquez sur le coffre que vous voulez fermer dans la « Reference Window ». Choisissez l’onglet « serrure ». Généralement vous préférerez placer le niveau de difficulté de la serrure au niveau « Facile » ou « Très Facile », à moins qu'il y ait une clé disponible et/ou que vous souhaitiez que seul les joueurs s’étant concentré sur « Sécurité » ne parviennent à pouvoir ouvrir le coffre. ![[Base] Mon Premier Donjon. Donjon14km7](https://2img.net/r/ihimizer/img176/236/donjon14km7.jpg) Les mêmes règles s'appliquent aux coffres ayant un contenu de valeur. Les serrures deviennent plus difficile avec le niveau du joueur, pas par rapport à sa compétence de sécurité, ainsi un guerrier de niveau 30 avec un 5 en sécurité se retrouvera devant la même serrure qu'un voleur de niveau 30 ayant une compétence en sécurité de 80. Portes Dirigez vous vers la section de « Door» de votre « Object Window ». Sélectionnez et Déplacez « CDoor01 » et utilisez là en tant que votre porte d'entrée, et puis placez « CDoor02 ». Nous lierons ces dernières à d'autres cellules plus tard dans le tutorial. Vous trouverez ici, un Tutorial qui vous détaillera la procédure à suivre pour lier les portes entre elles. Objets Havok, et placement des adversaires. Objets HavokDe nombreux objets dans le monde de TESIV ne sont pas statiques et peuvent être influencé par le système physique Havok. L’on y trouve par exemple les ingrédients, les armures, l'habillement, les armes, les livres, et toutes sortes d’accessoires plus ou moins inutiles. La plupart de ces objets sont regroupés sous la catégorie « Items» de votre « Object Window ». Procédez à quelques expérimentation avec ce qui y est disponible et placez quelques objets pour égailler votre monde. La plupart des objets que vous préfèrerez employer sont classées dans la catégorie « Misc. Objects». Disposez quelques objets sur la table que nous avons placée dans la première salle. J'ai utilisé ce qui suit :
- Apple
- CheeseWheel
- WeapIronDagger
- LowerClassBowl01
- LowerClassMug01
- Gold001 (dispersez en quelques unes, mais ne les empilez pas)
Maintenant, sélectionnez tous ces objets et lancez la simulation Havok. C'est le bouton dans la barre d’outil, entouré dans l'image ci-dessous. Ce processus s'appelle « arrangement » et facilite la dispersion des objets. Essayez-le dans diverses situations et puis arrangez manuellement les objets jusqu’à obtenir le meilleur effet. ![[Base] Mon Premier Donjon. Donjon15nv0](https://2img.net/r/ihimizer/img95/288/donjon15nv0.jpg) Voici une astuce que vous pouvez utiliser lorsque vous ajustez le placement des objets soumis à Havok. Lancez la simulation de Havok, et sélectionnez un objet. Maintenant appuyez sur « alt+ctrl » sur votre clavier et déplacez l'objet. Cette manipulation vous permet de simuler l’effet de l’usage de la fonction « Déplacer» (Grab) au sein du jeu. Placement des ennemis.Bien maintenant il serait temps de passer à une partie bien plus amusante. Disposons quelques méchants dans nos cellules afin que le joueur puisse s’occuper. Nous allons utiliser la liste des « Leveled Creature » pour peupler notre caverne. De la même manière que pour les « Container », le TESIV dispose de plusieurs listes pré-créées conçues spécifiquement pour les donjons tenus par des bandits.
- Développer la catégorie «Actors» dans votre « Object Window », et sélectionnez « LeveledCreatures ». Descendez le long de la liste jusqu’à atteindre «LL2BanditCaves».
Avez-vous remarqué les nombres à la fin de la liste ? Ceux indiquent le pourcentage de chance que possède la liste de générer un ennemi lorsque la cellule est chargée. Il est intéressant d'employer des listes aléatoires afin de faire varier l'expérience du joueur lorsque ce dernier visite un donjon. Notez qu'une liste qui ne génère pas d'ennemi aura une autre chance quand la cellule sera de nouveau chargée. Une fois qu'une liste a générée un ennemi, elle ne le refera pas tant que les cellules n’auront pas été remises à zéro. (soit environ au bout de 3 jours de jeu). Les listes « LL2 » produisent des bandits ainsi que de petits animaux, tels que des rats. Ceci permet également de créer une plus grande variété d’adversaires pour le joueur. Les bandits générés seront approximativement du même niveau que le joueur, de ce fait l’exploration d’un donjon demeurera un challenge amusant pour le joueur quelque soit son niveau. Évitons de surpeupler le donjon. Veillez toujours à étudier chaque liste générant des ennemis, surtout pour les plus puissants d’entre eux, afin d’éviter de rendre la tâche impossible au joueur. A l’inverse étudiez également les listes aléatoires en observant les chances que la liste ne produise aucun adversaire, idéalement vous devez toujours balancer entre ces deux extrêmes. Une ou deux listes est suffisant pour une petite pièce, et deux ou trois devraient être très bien pour une grande salle. Ne prenez pas la peine de placer des ennemis dans les couloirs. Ce ne sont pas des endroits amusant où combattre. Rappelez-vous que les ennemis peuvent ne pas apparaître exactement où vous avez placé la liste dans le CS - le jeu les place à proximité, et les bandits étant générés sont déjà configuré pour explorer leurs environnements dans un petit rayon d’action. ![[Base] Mon Premier Donjon. Donjon16ri2](https://2img.net/r/ihimizer/img131/5620/donjon16ri2.jpg) Observez cette image pour voir une bonne répartition des ennemis.
Dernière édition par le Dim 12 Nov 2006, 12:37, édité 1 fois | |
|   | | Mohawk
Maître ArchipelModeur


 Nombre de messages : 1895 Nombre de messages : 1895
Age : 60
Date d'inscription : 27/10/2006
![[Base] Mon Premier Donjon. Empty](https://2img.net/i/empty.gif) |  Sujet: Re: [Base] Mon Premier Donjon. Sujet: Re: [Base] Mon Premier Donjon. ![[Base] Mon Premier Donjon. Icon_minitime](https://2img.net/i/fa/icon_minitime.gif) Sam 11 Nov 2006, 19:27 Sam 11 Nov 2006, 19:27 | |
| Mobiliers, pièges, et éclairage. Mobiliers Souvenez-vous du tabouret que nous avons placé au début de la création de cette cellule ? Il y a un problème avec lui. Nous avons utilisé une version statique de cet objet, ce qui signifie qu'un NPC ne pourra pas s’y asseoir. C’est ce que nous voulions pour celui qui est sur la table, mais pas pour celui qui est placé au sol. - Dirigez jusqu’à la section « Furnitures » et sélectionnez « DUNStool » pour le remplacer par « DUNStool01 » dans votre scène.
Le CS comporte une fonction « Search and Replace» ( recherche et remplace). Pour l'utiliser dans cet exemple, sélectionnez « DUNStool01». Allez dans « Edit> Search and Replace », à partir de « Replace With» ( remplacer avec) choisissez « DUNStool ». Soyez certain d’avoir coché « Selection Only » ( Sélection uniquement) avant de valider. Notez que ce dispositif ne fonctionne pas avec des sélections mulitples. Toujours sous la rubrique de « Furnitures », placez « BedrollCrawlEntry » dans la scène et placer le à l’intérieur des tentes autour de la zone du camp. Les personnages fantômatiques bleus sont des marqueurs d'animation, montrant où le NPC se placera lorsqu’il en entrera en action avec le « mobilier », ainsi que la position dans laquelle il l'utilisera. Soyez sûr de disposer d’un chemin d’accès dégagé entre ces deux marqueurs, afin d’éviter des erreurs. ![[Base] Mon Premier Donjon. 6me](https://img.photobucket.com/albums/v619/Shaman/6me.jpg) Pièges Pièges Un autre truc amusant, mettons un piège dans la cellule. Les pièges sont des « Activators », aussi dirigez vous vers cette section dans votre fenêtre d'objet. - Activators> Dungeons> Caves> Traps/Triggers.
Sélectionnez les articles suivants de la liste des pièges, et le troisième de la liste Actors>Creatures. (J'expliquerai pourquoi ultérieurement) - CTrapSwingMaceShort01
- CTrigTripwire01
- DeadSkeleton
J'ai choisi l'entrée étroite de la grande salle car c’est l’emplacement idéal pour mon piège, mais placez le vôtre à l'endroit où vous pensez qu’il sera le plus efficace . Le nord est toujours en direction du haut de votre écran lorsque vous utilisez le raccourci « T ». Il y a une exception, néanmoins. Le CS inclue un marqueur spécial appelé « NorthMarker », qui place le nord dans la direction vers laquelle il pointe. Ce marqueur est utilisé pour conserver la conformité des directions cardinales de cellule en cellule. C'est ici que notre ami squelettique intervient. Placez-le à l’endroit où vous vous attendez à ce que soit le héros au moment de l'impact. Maintenant, portez votre attention vers le piège. Vous voyez la boule rouge ? C'est un marqueur spécial placé par l'artiste dans 3Ds Max qui nous montre l’emplacement où sera la masse à la fin de son mouvement d'oscillation. Il n'apparaît pas dans le jeu. Généralement nous voulons que le piège frappe un joueur au visage ou à la poitrine – s’il est placé plus haut ou plus bas le joueur ne pourra pas voir venir le piège. Nous voulons qu'ils le voient juste avant l'impact; de fait ce n'est pas amusant de prendre des dommages d'une source demeurant totalement invisible. Souvenez-vous d'utiliser « F4 » pour voir les boites de collision, et évitez d'intercaler des objets statiques au sein du Havok. ![[Base] Mon Premier Donjon. Donjon18oi2](https://2img.net/r/ihimizer/img81/7500/donjon18oi2.jpg) Maintenant, placez votre corde piégée et dimensionnez la afin qu’elle s'adapte parfaitement à son emplacement. Tenez compte du fait que certains joueurs courront au travers de la cellule, tandis que d'autres marcheront ou se déplaceront furtivement. Installater un piège qui tirera le meilleur parti d’un joueur est constitué d’une part de chance, de compétence, et de beaucoup d'essai. Poursuivez vos expérimentation avec ceci pendant un bon moment. Un masse c’est bien, mais deux n’est-ce pas mieux ? Utilisez « Ctrl+D » pour dupliquer votre masse, et placez la seconde où vous le voulez. Maintenant il est temps d'établir le piège : 1- D'abord, double-cliquez chacune des masses ainsi que la corde et cochez « Persistent Reference » dans les fenêtres qui vont apparaître.
2- Maintenant, double clic à nouveau sur la Corde. Choisissez l'onglet « Enable Parent », ensuite appuyer sur le bouton dénommé « Select Reference in Render Window ». Notez que le curseur s’est transformé en une réticule qui apparaît maintenant dans la « Render Window ». Déplacez-le vers l'une des masses et cliquez. Validez avec « OK ».
3- Double clic sur la masse que vous venez juste de choisir, et procédez comme vous venez de le faire en 2, cette fois en choisissant la seconde masse avec votre réticule. Nota : Le réticule devient blanc lorsqu’il est au-dessus d'un objet approprié pour le choix. Si le réticule demeure rouge, vous avez probablement oublié de cochez la case de l’objet avec « Persistent Reference ». Ce que nous venons de réaliser s'appelle une « connection en série ». Ceci signifie que quand la corde est déclenchée, elle activera également son parent (la première masse), qui elle même déclenchera à son tour son parent (la deuxième masse) que ceci signifie que nous pouvons théoriquement déclencher un nombre illimité de masses par un simple déclenchement. Tout ce qui nous reste maintenant à établir pour achevé ce procédé est de déterminer le Script qui va être attaché à ces objets. Les différents objets et scripts peuvent se comporter différemment, mais la plupart des pièges qui sont utilisés dans le CS obéissent aux mêmes règles. >>>>Placer ici un lien vers tuto justement pour cette mise en œuvre des scripts.Maintenant pour la touche finale – sélectionnez votre squelette et activer la simulation Havok. Ses os empilés forment maintenant un minuscule indice visuel pour le joueur qui peut en déduire qu’il y a un danger dans les environs. Rappelez-vous d’utiliser « ctrl+alt » pour disperser les os d’une manière crédible. NOTA : Un avertissement important dont il faut se souvenir est que les objets Havok peuvent déclencher des pièges. Si vous laissez un objet tel qu'une épée, un autre déclencheur, ou des os au contact de la corde votre piège sera déclenché aussitôt que la cellule sera chargé. Rappelez-vous d'employer F4 pour vérifier ceci. Éclairage L'éclairage est l'une des parties les plus difficiles de la conception de niveau, principalement dues au fait que la moindre petite erreur se remarque aisément. Heureusement, le CS comporte une pallete de couleurs pré-accordées pour les ensembles de cavernes. Développez la section « Lighs » et limitez-vous exclusivement aux lumières commençant par le préfixe « Cave ». Cependant ; avant que nous ne commencions à placer les lumières, commençons par placer les sources lumineuses. Source lumineuse est un terme générique pour tous les objets qui devraient logiquement projeter de la lumière. Par exemple, le dôme bleu attaché à « CDoor01 » est conçu pour donner l'aspect du ciel de l’autre côté de la porte, faisant de lui une source lumineuse pour la lumière du jour. De même, les torches sont des sources lumineuses pour l'éclairage provenant du feu. Nous allons nous concentrer par « CRmCornerInside02D », qui comporte des axes lumineux intégrés à sa géométrie. Déplacez l'objet suivant dans la « Render Window » : - FXLightBeamLong01 (Static > Dungeons > Misc > FX)
Placez le faisceau lumineux à l'intérieur de l'un des axes. Vous pouvez avoir besoin de le dimensionner afin qu’il soit parfaitement ajusté. Utilisatez « ctrl+D » pour le dupliquer et placer le dans l'autre axe. Afin d’obtenir un agrément visuel maximum, placez les objets de sorte qu'ils atteignent la pièce à différentes hauteurs. Maintenant habillons « BurntRubblePile01 » avec un feu. Placez l’activateur « ActivatorFlameNode7 » dans la fenêtre de rendu, et placez le au sommet du puits de feu. Vous pouvez souhaiter placer plusieurs flammes ici afin d’obtenir l’apparence que vous voulez. Lancez la simulation Havok si vous désirez voir préalablement à quoi ressembleront les flammes lorsqu’elles seront animées. Les flammes actives ( Activator Flames) provoqueront des dommages au joueur, ce qui ne sera pas le cas des flammes « Static ». Pour l'IA, les NPC ne prennent pas de dommages avec les flammes actives. Allons-y et plaçons des lumières dans ces deux secteurs. Placez ces lumières et déplacez-les à proximité des objets indiqués. Souvenez-vous que la touche « A » active/désactive la prévisualisation des lumières, et que la touche « M » fera de même pour les marqueurs spéciaux, tels que les ampoules, facilitant ainsi la vision préalable de ce à quoi ressemblera la scène dans le jeu. - CaveDaylightAmb300
- CDoor01
- CaveDaylightAmb450
- CRmCornerInside02D
- CaveFire1000
- BurntRubblePile
En termes de logique pure, c'est ainsi que notre caverne devrait être éclairée, puisqu'il n'y a aucune autre source de lumière dans la cellule. Ce, cependant, n'est pas le cas. Nous pouvons (et devons) placer plus de sources lumineuses, tels que des bougies et des torches, mais nous devrons également compter sur les lumières d’« Hollywood », ou lumières sans source, afin d’éclairer la caverne d'une manière visuellement attrayante et utile au gameplay. Je vais placer quelques sources de lumières provenant du feu autour de la caverne en utilisant tout d’abord les objets suivants : - CandleFatEvil01Fake
- CandleSkinnyEvil02Fake
- TorchTall01
J'emploierai également des « Wisp Stalks », un champignon d'intérieur spécial que vous pouvez trouver dans la rubrique « Flora », et « CaveGloShroom lights ». Passez un moment à placer ces derniers où ils paraîtront logiques et aideront le joueur à se diriger au sein de la caverne. Chaque lumière dans le CS a un rayon, habituellement indiqué par le nombre à la fin du nom de la lumière. Utilisez la touche « L » pour visualiser ce rayon dans la fenêtre de rendu. Soyez précausionneux et évitez les chevauchements lorsque c’est possible. Car plus il y a de sources de lumières à atteindre un polygone, plus le jeu mettra de temps à calculer le rendu, ce qui peut faire baisser notablement le framerate. Maintenant que nous avons effectués une première passe avec les sources de lumières, éclairont toutes les portes, le secteurs de combat, ou les points notables qui n'ont encore aucune lumière. Tentez d'employer un mélange de couleurs chaudes et froides pour aiguiser l'intérêt du joueur et, comme toujours, pour le guider au sein de la caverne. Notez que la lumière du jour et des feux devraient uniquement être employées avec des sources lumineuses. ![[Base] Mon Premier Donjon. Donjon19iw0](https://2img.net/r/ihimizer/img81/3386/donjon19iw0.jpg) Après l'éclairage d’hollywood, voici ce à quoi ressemble ma cellule avec les rayons des sources d’éclairages et avec la prévisualisation allumée. | |
|   | | Sir Arthorus
Contremaitre ArchipelModeur


 Nombre de messages : 701 Nombre de messages : 701
Age : 34
Date d'inscription : 05/05/2007
![[Base] Mon Premier Donjon. Empty](https://2img.net/i/empty.gif) |  Sujet: Re: [Base] Mon Premier Donjon. Sujet: Re: [Base] Mon Premier Donjon. ![[Base] Mon Premier Donjon. Icon_minitime](https://2img.net/i/fa/icon_minitime.gif) Dim 06 Mai 2007, 13:54 Dim 06 Mai 2007, 13:54 | |
| PATHING ET TEST DU MOD PathingTout d’abord, précisons un peu ce qu’est le pathing car ce mot ne sera pas traduit dans ce tuto (parce qu’il ne peut pas convenablement l’être) et sera réemployé assez souvent, aussi bien pour le modding que dans le domaine des jeux vidéos en général. Pathing vient de « path » en anglais qui signifie chemin. Il se rapporte donc aux déplacements des personnages dans un jeu. Par exemple, si on vous dit que le jeu X a besoin de peaufiné son pathing, cela peut être dû à un certain nombre d’ennemis qui vont foncer dans un mur pour venir vers vous au lieu de le contourner. Vous voyez la notion ? Comment ça non !?! Vous ne tenez pas à votre vie  ! Bon, si vous comprenez pas, c’est pas bien grave car avec la suite du tuto, ça devrait aller. Commençons … les points de route ( pathnodes) sont disposés afin de créer un réseau que l’IA (ennemis, monstres, …) pourra suivre pour se déplacer dans la cellule. Bien que certains éléments de l’IA n’utilisent pas ces points de route, la grande majorité des déplacements se sert de cela en analysant le réseau créé. Ainsi, il est vraiment important de créer un bon réseau dans les cellules pour que les PNJ aient un comportement cohérent. ![[Base] Mon Premier Donjon. Tutimg15pr4](https://2img.net/r/ihimizer/img519/3971/tutimg15pr4.jpg) Appuyez sur le bouton indiqué ci-dessus pour passer en mode pathnode dans le Construction Set. Par rapport à votre angle de vue, vous pouvez remarquer un réseau de points de route existant déjà au sein de la cellule. Vous rappelez vous de la duplication de la première cellule tout au début de ce tutorial ? Les points de route existent en parallèle de la cellule donc ils ne peuvent être manipulés, créés ou supprimés uniquement dans ce mode. Remarquez également que vous ne pouvez intervenir sur les objets “normaux” dans le mode pathnode. Sélectionnez les anciens points de route qui apparaissent et supprimez les. Bougez la caméra pour être sûr de les avoir tous supprimés. Placez vous à l’entrée du donjon en mode pathnode. Faites un clique droit sur le sol à l’endroit de la porte. Cela crée un simple point. Maintenant, en tout en pressant CTRL, cliquez droit sur un autre endroit pour créer un autre point où l’entrée du donjon est plus large. Voyez-vous le lien jaune reliant les deux points ? Cela signifie que l’IA verra un chemin valide entre les deux points. Attention, notez que ce système l’emporte sur le bon sens. Soyez bien sûr que le chemin est vraiment valide ! Un bon pathing résulte de beaucoup de tests. Utilisez la commande TPG de la console en jeu pour observer le réseau de points de route. La commande TPL vous montre le chemin choisi par l’IA, ce qui est très utile pour débugger. Rappeler vous également que les ennemis bien gros et gras doivent avoir des chemins adaptés. Remarquez le contour vert autours du point. Cela signifie qu’il est actuellement sélectionné. Créez encore un autre point relié au deuxième avec la même méthode. Maintenant, relions ce troisième point au premier situé à l’entrée. Pour cela, tout en pressant CTRL, faites un clique gauche sur le premier point. Les 3 points de route devraient être reliés comme nous le montre la photo ci-dessous : ![[Base] Mon Premier Donjon. Imgtut16ha7](https://2img.net/r/ihimizer/img153/2839/imgtut16ha7.jpg) Points de route reliés En utilisant cette procédure, créez un réseau dans toute la cellule. Prenez votre temps et soyez attentifs à l’environnement du donjon. Utilisez s’il le faut la touche F4 pour voir les collisions géométriques. Utilisez la touche ALT pour créer des points de route bleus. Ces points spéciaux indiquent à l’IA un chemin qu’elle doit prendre de préférence. Cela est très utile pour les routes, les ponts, les trottoirs mais aussi dans certains cas pour les donjons. Le piège que nous avons placé pose problème. Maintenant qu’un chemin est créé, l’IA marchera sur le piège et le déclenchera. Cela peut être sympa, mais cela se passe surtout lorsque le joueur ne le voit pas, ce qui n’apporte rien pour le joueur. Dans certains cas, il vaut mieux ignorer le problème, ou même arrêter le chemin de points de route là. Mais nous pouvons aussi paramétrer les points de route de sorte qu’ils ne deviennent actifs que lorsque le piège a été déclenché. Pour cela, sélectionnez le point de route le plus près du déclencheur du piège et pressez R. En utilisant « Select Reference in Render Windows », cliquez sur l’une des masses. Le violet autours du point de route indique qu’il est bien relié au piège. ![[Base] Mon Premier Donjon. Imgtut17yu6](https://2img.net/r/ihimizer/img219/4526/imgtut17yu6.jpg) Test du mod Test du modSauvons notre travail puis place à notre premier test. Pour cela, allez au fichier « Oblivion.ini » qui se trouve par défaut dans le dossier My Games (Mes Documents\My Games\Oblivion\Oblivion.ini). Ouvrez le fichier et ajoutez « CreepyCaveTutorial01.esp » en tant que STestFiles, et mettez « CreepyCave01 » pour SStartingCell. Adaptez les noms s’ils ne correspondent pas. ![[Base] Mon Premier Donjon. Imgtut18at9](https://2img.net/r/ihimizer/img145/9039/imgtut18at9.jpg) Edition du fichier Oblivion.ini Maintenant, lorsque vous démarrez Oblivion, Vous commencez niveau 1 dans la cellule choisie. Notez que pour tester une cellule à différents niveaux, vous devez commencer en dehors de la cellule et ajuster votre niveau manuellement puis seulement après entrer dans la cellule. Pendant le test, faites attention à tout. Par exemple, la distance des objets qui ne vous paraissaient pas aussi loin dans le Construction Set. Rechargez souvent et à chaque fois, centrez votre test sur un domaine particulier. Les commandes de la console sont très pratiques pour le test du mod. En voici quelques unes : -TGM : Mode Dieu -TCL : arrête les collisions sur vous-même ou l’objet sélectionné -Player.setAV speed 100 : met votre vitesse à 100 -TPL : montre le chemin choisi par l’IA -TPG : utile pour observer le réseau de points de route Une amélioration par rapport à Morrowind est la possibilité d’utiliser des fichiers Batch pour les commandes de la console. Pour cela, créez un fichier texte contenant les commandes batch que vous voulez utiliser en jeu. Sauvegardez ce fichier dans le dossier principal d’Oblivion avec un nom significatif. Au cours du jeu, ouvrez la console et tapez « Bat filename.txt » pour appeler les commandes. | |
|   | | Sir Arthorus
Contremaitre ArchipelModeur


 Nombre de messages : 701 Nombre de messages : 701
Age : 34
Date d'inscription : 05/05/2007
![[Base] Mon Premier Donjon. Empty](https://2img.net/i/empty.gif) |  Sujet: Re: [Base] Mon Premier Donjon. Sujet: Re: [Base] Mon Premier Donjon. ![[Base] Mon Premier Donjon. Icon_minitime](https://2img.net/i/fa/icon_minitime.gif) Mar 08 Mai 2007, 11:26 Mar 08 Mai 2007, 11:26 | |
| Dernière partie du tuto ... (certaines choses peuvent recouper des tutos déjà écrits sur le forum mais allons jusqu'au bout de la traduction) Reliage des cellules et connection au monde extérieur Reliage des cellulesCréons rapidement une autre cellule que nous utiliserons pour le boss final et pour finaliser ainsi cette expérience « donjonesque ». Dupliquez votre cellule et renommez la « CreepyCave02 ». En utilisant ce que vous avez appris, donnez à la cellule une porte d’entrée donnant sur la pièce, et meublez la telle l’antre privée du chef des bandits. Soyez sûr d’avoir placé un coffre « boss » dans la cellule, celui-ci étant déverrouillé. Il n’y a que deux moyens pour le joueur d’atteindre le butin : en se faisant un collier des tripes du boss ou en le contournant très discrètement. Les deux récompensent de toute façon sans avoir à jouer au serrurier vu que le coffre est déverrouillé. Pour le PNJ boss, utilisez une des listes préconçues. Dans ce cas par exemple : « LL1BanditBossLvl100 ». Par défaut, votre nouvelle cellule va aussi apparaître en tant que « CreepyCave » dans le jeu. Il est souhaitable de donner à chaque cellule du donjon un nom unique pour aider le joueur dans ses péripéties. Ces noms doivent partagés un mot en commun pour que le tout paraisse unifié. Donc, un nom comme « CreepyDen » devrait être bien pour cette nouvelle cellule. Rappelez-vous : vous devez réajuster les valeurs de la lumière d’ambiance manuellement à chaque duplication.Nous avons utilise « CDoor00 » à la fin de la cellule 1, donc nous utiliserons la même porte ici. Double cliquez et sélectionnez l’onglet « teleport ». Cochez la case « Teleport » et sélectionnez la cellule 1 à partir du menu déroulant. Deux portes apparaissent dans la deuxième liste car il y a deux portes non reliées dans la cellule sélectionnée. Nous savons que la porte « CDoor01 » est l’entrée, donc choisissez la bonne porte et cliquez sur OK. Remarquez vous le marqueur jaune ? (Utilisez M pour faire apparaître ce marqueur s’il ne l’est pas). Cela détermine la position du joueur ainsi que son orientation lorsque qu’il entre dans la cellule. Placez le en adéquation. Maintenant, double cliquez sur le marqueur et choisissez OK pour la téléportation à la cellule 1, et positionnez ce marqueur comme il faut également. ![[Base] Mon Premier Donjon. Imgtut19qm5](https://2img.net/r/ihimizer/img246/1741/imgtut19qm5.jpg) Reliage de portes Connection avec le monde extérieurA moins que vous ne vouliez envoyer le joueur dans le donjon par des moyens peu conventionnels, vous allez vouloir une entrée donnant sur le monde extérieur par laquelle un joueur aventureux peu découvrir votre donjon. Le nombre de cellules dans Cyrodiil est limité, et les autres moddeurs voudront peut-être utiliser la même cellule que vous. Cela est quasi inévitable et peut engendrer des erreurs de compatibilité. Soyez attentif à cela. Dans la fenêtre « Cell View », chargez l’espace de Tamriel et recherchez une belle place à occuper. Nous allons nous installer à un endroit à l’extérieur de Bravil dans une cellule sauvage à 13-12. Ce n’est pas un tuto de landscaping donc nous nous contenterons de choses basiques. Prenez les objets suivants pour les placer dans la fenêtre « Render Window » :• CEntranceRockMossLG01 Une roche avec un trou pour une porte correspondant aux roches de la région. • CDoor00 Cette porte est valable pour l’intérieur comme l’extérieur. • LL2BanditCamp50 Cette liste peut générer un ennemi pour attirer le joueur vers la porte et qu’il ait ainsi un aperçu de ce qu’il trouvera à l’intérieur. Arrangez les dans la cellule extérieur et renommez la cellule « CreepyCaveExterior ». Cela n’est pas approfondi car le but du tuto n’est pas là. Soyez sûr de vos points de route dans la zone. Les points de route oranges sont automatiquement générés par un code, mais considérez les comme les rouges. Maintenant prenez un objet appelé « MapMarker » situé dans le « Static » du « WorldObjects ». Ce marqueur rouge permet au joueur de découvrir la localisation du donjon et de la marquer sur sa carte, ce qui permettra plus tard d’utiliser le voyage rapide. Pour le configurer, double cliquez sur le marqueur. Allez dans l’onglet « Marker Data », cochez la case du même nom et entrez le nom qui apparaîtra sur la carte. Cochez « Cave » dans la partie « Type » de cette fenêtre et validez en cliquant sur OK. Le radius jaune autours du marqueur détermine dans quelle zone le joueur peut découvrir le lieu. En fonction de la position de l’entrée, vous aurez probablement besoin de placer un objet « Northmarker ». Ces marqueurs conserveront la direction de la boussole de cellule en cellule. ![[Base] Mon Premier Donjon. Tutimg20lk7](https://2img.net/r/ihimizer/img228/5500/tutimg20lk7.jpg) Reliez la porte à « CreepyCave01 » par la même méthode utilisée précédemment, et votre donjon sera maintenant intégré au monde de Tamriel ! Si vous voulez supprimer le mod, il se situe à C:\Program Files\Bethesda Softworks\Oblivion\Data. Le tutorial ci-présent est une traduction plus ou moins adaptée du tutorial My First Dungeon, disponible sur le Wiki officiel. Traduit par la Wteam. | |
|   | | DamonYa
Chaman

 Nombre de messages : 53 Nombre de messages : 53
Age : 44
Date d'inscription : 19/07/2007
![[Base] Mon Premier Donjon. Empty](https://2img.net/i/empty.gif) |  Sujet: Re: [Base] Mon Premier Donjon. Sujet: Re: [Base] Mon Premier Donjon. ![[Base] Mon Premier Donjon. Icon_minitime](https://2img.net/i/fa/icon_minitime.gif) Mar 24 Juil 2007, 21:49 Mar 24 Juil 2007, 21:49 | |
| - Citation :
- Sous le brouillard, mettez "Far" et "Clip Dist" à 3.000. Rappelez vous que les donjons doivent être sombre, mais on doit quand même pouvoir y voir quelque chose sans torche.
Petite rectification. Si vous mettez 3.000 à FAR et CLIP DIST, alors vous aurez une absence d'éclairage et un écran noir, et fera comme si on avait un Bug avec nos lumieres qui ne marchaient pas. Je dis ça car c'est la mésaventure qui vient de m'arriver en suivant cette partie du tuto (je suis dans les éclairages en ce moment), et je ne suis pas seul à avoir eut ce soucis sans comprendre (en témoigne certains posts parlant de bug (sur wiwiland par ex), et resté sans solution à ce jour). Il faut soit mettre 0, soit plutôt une valeur proche donc de 3000.000 aux 2  Je crois qu'il y a aussi cette petite coquille glissée sur le tuto de wiwiland (il me semble - vu que le site est HS actu ^^) Bin oui 3.000 pour moi c'est Trois ^^ | |
|   | | Sir Arthorus
Contremaitre ArchipelModeur


 Nombre de messages : 701 Nombre de messages : 701
Age : 34
Date d'inscription : 05/05/2007
![[Base] Mon Premier Donjon. Empty](https://2img.net/i/empty.gif) |  Sujet: Re: [Base] Mon Premier Donjon. Sujet: Re: [Base] Mon Premier Donjon. ![[Base] Mon Premier Donjon. Icon_minitime](https://2img.net/i/fa/icon_minitime.gif) Mer 25 Juil 2007, 11:47 Mer 25 Juil 2007, 11:47 | |
| J'ai moi même suivi ce tuto et mis 3000 instinctivement. Je corrige la "coquille" de suite. | |
|   | | DamonYa
Chaman

 Nombre de messages : 53 Nombre de messages : 53
Age : 44
Date d'inscription : 19/07/2007
![[Base] Mon Premier Donjon. Empty](https://2img.net/i/empty.gif) |  Sujet: Re: [Base] Mon Premier Donjon. Sujet: Re: [Base] Mon Premier Donjon. ![[Base] Mon Premier Donjon. Icon_minitime](https://2img.net/i/fa/icon_minitime.gif) Mer 25 Juil 2007, 18:38 Mer 25 Juil 2007, 18:38 | |
| - Citation :
- J'emploierai également des « Wisp Stalks », un champignon d'intérieur spécial que vous pouvez trouver dans la rubrique « Flora », et « CaveGloShroom lights ». Passez un moment à placer ces derniers où ils paraîtront logiques et aideront le joueur à se diriger au sein de la caverne.
Impossible de trouver ce champignon. J'ai bien des Wisp Stalks, mais ils ne font pas de lumière. Je n'ai pas celui-là : « CaveGloShroom lights », j'ai "CGloShroom01", "CGloShroom02" etc... jusqu'à 5. Mais pas de fabriquant de lumière. J'ai testé ingame, et les 5 ne font pas de lumières. EDIT : bon en fait je crois que c'est bien de ceux-là dont il est question, mais il ne font pas de lumière. C'est juste qu'ils sont visible même dans le noir complet. Ils sont d'autant plus lumineux que l'ont met de la lumière à coté justement. A ne pas utiliser comme source de lumière donc, contrairement à ce que sous-entend le tuto. | |
|   | | Contenu sponsorisé
![[Base] Mon Premier Donjon. Empty](https://2img.net/i/empty.gif) |  Sujet: Re: [Base] Mon Premier Donjon. Sujet: Re: [Base] Mon Premier Donjon. ![[Base] Mon Premier Donjon. Icon_minitime](https://2img.net/i/fa/icon_minitime.gif) | |
| |
|   | | | | [Base] Mon Premier Donjon. |  |
|
Sujets similaires |  |
|
| | Permission de ce forum: | Vous ne pouvez pas répondre aux sujets dans ce forum
| |
| |
| |
|