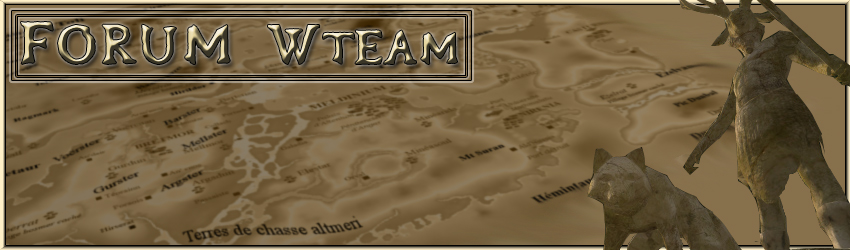Exporter un fichier Nif.
_______________________________________________________________________
Nous allons maintenant procéder à l’opération inverse, consistant à exporter un modèle créé ou modifié avec Blender, afin qu’il puisse être utilisé par Oblivion.
Nous utiliserons exactement les mêmes logiciels que ceux utilisés précédemment pour l’Importation, je ne me répèterai donc pas.
Blender.
La première chose qui doit être impérativement faîtes est de «
fixer » l’ensemble, sélectionner l’ensemble des éléments de votre modèle
Akey, puis en mode
Objet utiliser la fonction
Appliquer Echelle Rotation Ctrl+Akey.
![[Inutile] BLENDER - Importer / Exporter un fichier Nif. Export001zy5](https://2img.net/r/ihimizer/img171/8553/export001zy5.jpg)
Commencez par sélectionner la totalité des pièces de votre modèle que vous souhaitez exporter. Si vous souhaitez exporter la totalité des éléments il vous suffit d’utiliser
Akey. Si vous ne souhaitez en exporter qu’une partie, sélectionnez les éléments un à un, avec la souris tout en maintenant
Maj enfoncé.
![[Inutile] BLENDER - Importer / Exporter un fichier Nif. Export002gt4](https://2img.net/r/ihimizer/img171/8901/export002gt4.jpg)
Procédez ensuite comme pour l’exportation de n’importe quel modèle en choisissant simplement le format
NetImmerse Game Bryo.
![[Inutile] BLENDER - Importer / Exporter un fichier Nif. Export003dg9](https://2img.net/r/ihimizer/img171/8054/export003dg9.jpg)
Pensez également a ajouter la terminaison en
.nif qui ne se fait pas automatiquement à la suite du nom que vous aurez choisi pour votre fichier.
![[Inutile] BLENDER - Importer / Exporter un fichier Nif. Export004zk3](https://2img.net/r/ihimizer/img171/715/export004zk3.jpg)
Vous en avez terminé avec Blender, vous pouvez fermer ce dernier.
Nifskope.
Ouvrez maintenant votre fichier nif avec Nifskope. Si vous cliquez sur l’intitulé NiHeader vous constaterez que la version du fichier est
20.0.0.4 et non pas
20.0.0.5 qui est utilisée par Oblivion. Nous allons devoir changer cela, ainsi que plusieurs autres paramètres qui font défauts ou qui sont mal réglé.
- Citation :
- Il est à noter que ces divers points peuvent également servir aux utilisateurs de 3DSMax, l’exportateur de ce dernier même s’il exporte directement sous la bonne version produit néanmoins diverses âneries qui sont susceptibles de vous posez des problèmes.
Nous allons voir tous ces paramètres les uns après les autres.
![[Inutile] BLENDER - Importer / Exporter un fichier Nif. Export005sb5](https://2img.net/r/ihimizer/img171/1636/export005sb5.jpg) LES FLAGS.
LES FLAGS.Vous constaterez dans le
Block Details la présence d’un paramètre intitulé «
Flags » ce dernier
DOIT TOUJOURS avoir une valeur de «
14 ». La seule exception concerne les « bones », pour qui il est inutile de changer la valeur. Pour tous les autres éléments passer cette valeur de «
Flags » à
14.
![[Inutile] BLENDER - Importer / Exporter un fichier Nif. Export006cg4](https://2img.net/r/ihimizer/img171/5526/export006cg4.jpg)
Pour ce faire il vous suffit d’effectuer un double clic sur la valeur existante et d’y inscrire 14 à la place. Commencez par le ou les
NiNode …
![[Inutile] BLENDER - Importer / Exporter un fichier Nif. Export007dn7](https://2img.net/r/ihimizer/img171/5913/export007dn7.jpg)
… et continuez de même pour
TOUS les
NiTriShape.
![[Inutile] BLENDER - Importer / Exporter un fichier Nif. Export008mm6](https://2img.net/r/ihimizer/img171/7533/export008mm6.jpg) LES TEXTURES.
LES TEXTURES.Passons maintenant en revue les paramètres relatifs aux textures.
![[Inutile] BLENDER - Importer / Exporter un fichier Nif. Export009wb2](https://2img.net/r/ihimizer/img171/4593/export009wb2.jpg)
S’il s’agit d’un modèle que vous avez simplement modifié, le chemin indiqué dans le paramètre
NiSourceTexture est déjà correct. Si vous avez créer un nouveau modèle, il va vous falloir l’attribuer, il vous suffit pour cela de cliquer sur la
fleur violette, et de vous baladez dans vos répertoires jusqu’à choisir la texture que vous souhaitez attribuer à ce modèle.
Notez que le chemin doit
TOUJOURS commencer par «
textures\ » si vous voulez qu’elle fonctionne correctement dans le jeu. Si vous disposez d’indication avant le terme « textures » supprimer les. Il s’agit habituellement du nom de votre disque dur suivit du chemin complet. Supprimez tout ce qui précède la mention « textures ».
Dans le
Block Details vérifiez et modifiez éventuellement les paramètres suivants, qui doivent
TOUJOURS avoir ces valeurs :
Pixel Layout : 6
Use Mipmaps : 1 ou MIP_FMT_YES
Alpha Format : 3 ou ALPHA_DEFAULT
Unknown Byte : 1
Unknow Byte 2 : 1Si les paramètres indiqués ne correspondent pas double cliquer et modifier.
![[Inutile] BLENDER - Importer / Exporter un fichier Nif. Export010hy7](https://2img.net/r/ihimizer/img171/7864/export010hy7.jpg)
Notez également que vous devez procéder de même pour
TOUS les
NiTriShape.
STRIPPIFIER.Vous aurez également noté que la majorité des fichiers de Bethesda contiennent des
NiTriStrips, alors que notre exportateur s’évertue à nous produire des
NiTriShapes. (Bien que dans mon exemple ça ne soit pas réellement utile, je vous montre la procédure).
Effectuer un clic droit sur le premier
NiTriShape, choisissez
Mesh et
Smooth Normals.
![[Inutile] BLENDER - Importer / Exporter un fichier Nif. Export011mj1](https://2img.net/r/ihimizer/img171/6311/export011mj1.jpg)
Validez avec
Smooth.
![[Inutile] BLENDER - Importer / Exporter un fichier Nif. Export012mi4](https://2img.net/r/ihimizer/img171/9352/export012mi4.jpg)
Puis à nouveau
Mesh et
Strippify cette fois.
![[Inutile] BLENDER - Importer / Exporter un fichier Nif. Export013ml2](https://2img.net/r/ihimizer/img171/9099/export013ml2.jpg)
Procédez de même jusqu’à ce
TOUS vos
NiTriShapes aient été transformé en
NiTriStrips.
![[Inutile] BLENDER - Importer / Exporter un fichier Nif. Export014nh3](https://2img.net/r/ihimizer/img171/9004/export014nh3.jpg)
Par mesure de prudence, je vous conseille de faire une sauvegarde de votre fichier avant de poursuivre. Le passage d’un fichier à l’autre nécessite que vous ouvriez deux sessions de Nifskope simultanément les risques de plantages sont courants surtout sur les petites configurations.
CHANGEMENT DE VERSION.Nous avons terminés les travaux préparatifs de notre processus, nous allons enfin pouvoir procéder au changement de version.
Ouvrez une seconde session de Nifskope à côté de la première et charger y le fichier original fournit par Bethesda.
Notez que si vous exportez un fichier contenant des modèles que vous avez entièrement créé, vous pouvez procéder de même en ouvrant n’importe quel fichier nif du jeu, dans ce cas le contenu du fichier n’a aucune importance.
![[Inutile] BLENDER - Importer / Exporter un fichier Nif. Export015ih7.th](https://2img.net/r/ihimizer/img171/6492/export015ih7.th.jpg)
Sélectionnez le NiNode qui est à la racine de votre fichier Nif exporté de Blender sur lequel nous avons travaillé jusqu’à présent. Effectuer un clic droit, choisissez
Block puis
Copy Branch.
![[Inutile] BLENDER - Importer / Exporter un fichier Nif. Export016am4.th](https://2img.net/r/ihimizer/img171/9643/export016am4.th.jpg)
Déplacez vous au dessus du fichier original de Bethesda et activez le. Effectuer un clic droit n’importe où dans le
Block List, sélectionnez
Block et
Paste Branch.
![[Inutile] BLENDER - Importer / Exporter un fichier Nif. Export017zu6.th](https://2img.net/r/ihimizer/img171/8339/export017zu6.th.jpg)
Validez en choisissant «
Continue » dans le message d’alerte qui s’affiche. Notez que vous ne devez en aucun cas cliquez sur le NiNode à la base du fichier de Bethesda. Si ce dernier est surligné en bleu, fermez le fichier et ouvrez le à nouveau. Car sinon vous allez copier votre nouveau modèle sous cette racine. Ce ne sera pas un problème lorsque vous aurez l’habitude de manipuler Nifskope, mais à l’heure actuelle vous risquez de galèrer pour vous en dépatouiller, il est donc plus simple de fermer et de rouvrir le fichier de Beth.
![[Inutile] BLENDER - Importer / Exporter un fichier Nif. Export018td4.th](https://2img.net/r/ihimizer/img171/5568/export018td4.th.jpg)
Si tout c’est bien passé vous devriez retrouver l’un au dessous de l’autre les deux éléments, le
NiNode de Beth et celui que vous venez d’y incruster. Si c’est le cas vous pouvez fermer le fichier sur lequel nous avons travaillé depuis le début, nous allons maintenant nous occuper de votre nouvelle version.
![[Inutile] BLENDER - Importer / Exporter un fichier Nif. Export019tm3.th](https://2img.net/r/ihimizer/img171/6104/export019tm3.th.jpg) ADJONCTION DES PARAMETRES MANQUANTS.
ADJONCTION DES PARAMETRES MANQUANTS.Cette étape n’est utile que s’il s’agit d’un modèle déjà existant, où qu’il vous manque tout simplement certains paramètres. Toutefois je ne vous expliquerai pas ici la procédure permettant de copier les « Collisions », le principe est un peu plus complexe et sera traité dans un autre tutorial à part entière.
Commencez par développer les deux
NiNodes. Identifiez les paramètres manquants. Il vous suffit de passer par la fonction «
Block => Copy Branch » pour les récupérer au sein du modèle de Beth.
![[Inutile] BLENDER - Importer / Exporter un fichier Nif. Export020pm5](https://2img.net/r/ihimizer/img530/6229/export020pm5.jpg)
Choisissez ensuite votre
NiNode puis clic droit,
Block =>
Paste Branch pour les coller. Poursuivez ainsi jusqu’à ce que vous ayez récupérer tous les paramètres manquants. Habituellement ces derniers seront limités à des :
BSXFlags.
Extra Data.
![[Inutile] BLENDER - Importer / Exporter un fichier Nif. Export021pc6](https://2img.net/r/ihimizer/img530/8310/export021pc6.jpg)
Notez également que vous pouvez également procédez de même au sein des
NiTriStrips pour copier/coller les propriétés manquantes éventuelles :
NiAlphaProperties
NiStencilProperty
NiVertexColorProperty
Etc….
Avancez toutefois avec prudence, afin d’être certain que vous copiez bien la propriété concernée sur le bon
NiTriStrips.
![[Inutile] BLENDER - Importer / Exporter un fichier Nif. Export022se6](https://2img.net/r/ihimizer/img530/1685/export022se6.jpg) NETTOYAGE.
NETTOYAGE.Nous avons pratiquement terminé, il nous reste encore à supprimer les paramètres d’origine du fichier afin de ne conserver que les éléments que nous avons modifiés. Rien de plus simple, sélectionner le
NiNode de Beth, effectuer un
Clic Droit choisissez
Block et
Remove Branch.
![[Inutile] BLENDER - Importer / Exporter un fichier Nif. Export023hr7](https://2img.net/r/ihimizer/img530/2046/export023hr7.jpg)
S’il reste des paramètres avant votre
NiNode supprimez les tous, jusqu’à ce que votre
NiNode se retrouve avec le n°
0.
![[Inutile] BLENDER - Importer / Exporter un fichier Nif. Export024vp8](https://2img.net/r/ihimizer/img530/3194/export024vp8.jpg) UPDATE TANGENT SPACE.
UPDATE TANGENT SPACE.Il nous reste un dernier détail à voir.
Choisissez
Spells puis
Batch et finalement
Update All Tangent Spaces.
![[Inutile] BLENDER - Importer / Exporter un fichier Nif. Export026qk2](https://2img.net/r/ihimizer/img530/4304/export026qk2.jpg) SAUVEGARDEZ.
SAUVEGARDEZ.Vous constaterez que notre fichier est maintenant parfaitement au point.
![[Inutile] BLENDER - Importer / Exporter un fichier Nif. Export025cx5](https://2img.net/r/ihimizer/img530/4619/export025cx5.jpg)
Il ne vous reste plus qu’à le sauvegarder. Ici faîtes bien attention, car Nifskope vous proposera d’office le nom du fichier, qui est évidemment celui d’origine de Bethesda. Pensez donc
ABSOLUMENT à changer ce nom.
![[Inutile] BLENDER - Importer / Exporter un fichier Nif. Export027iw7](https://2img.net/r/ihimizer/img530/584/export027iw7.jpg)
Voilà nous en avons terminé pour la base.
Il reste bien entendu de nombreuses choses à voir, mais vous devriez disposer ici des informations de bases qui vous permettront de faire vos premiers pas.