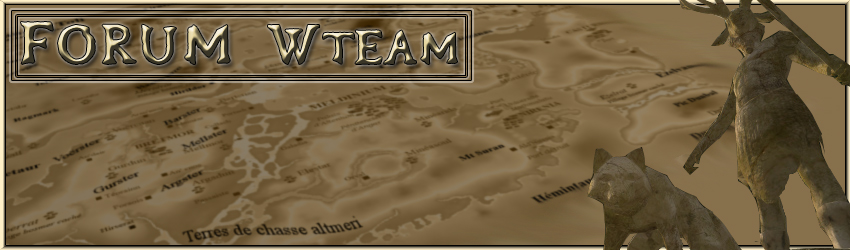Roche mousseuse
[The Gimp]
- IntroductionLe but de ce tuto est de rendre une texture de roche couverte de mousse. Tout d'abord, trouver sur les sites de textures votre image de roche préférée, ainsi qu'une image d'herbe, de lichen ou de mousse. Ici, j'utiliserai ces deux images:


Notez que mes images ont la même taille. Si ce n'est pas le cas des votres, voyez ci-dessous.
- On commenceOuvrez The Gimp (pour ma part, j'utilise la version 2.2.13) et chargez vos images de roche et de mousse. Si elle n'ont pas la même taille, faites la manipulation suivante:
- Sélectionner votre image et aller dans le menu
Image - Puis
Échelle et taille de l'image - Cliquer sur les 3 maillons de chaîne à droite des boîtes
Largeur et
Hauteur pour pouvoir les modifier indépendamment
- Entrer vos valeurs dans
Largeur et
Hauteur (pour moi, 1024 et 1024)
Cela donne:

Au besoin, faites de même pour l'autre image avec les mêmes valeurs de largeur et de hauteur.
Un dernier préparatif pour notre texture, on va la rendre raccordable. Pour les deux images, faites
Filtres > Carte > Rendre raccordable.
 - Le calque de mousse
- Le calque de mousseCréer une nouvelle image 1024x1024 et faites
Filtres > Rendu > Nuages > Brouillage uni...
Cela fait apparaître la fenêtre de Brouillage uni (normal...

). Si vous avez suivi ce que Arm a raconté, dans une fusion, le blanc s'affiche et le noir non. Les tons de gris permettent une transparence. C'est ce principe que nous allons utiliser pour répartir la mousse. Tout d'abord, on va faire un patron de cette répartition.
Cliquez sur
Raccordable pour que notre application de mousse le soit et mettez
Taille X et
Taille Y à 2. Ces valeurs désignent la quantité de bruit dans chacune des directions. Le blanc représente les endroits couverts de mousse. Selon vos goûts, modifiez ces deux valeurs. Cliquer sur
Nouvelle graine jusqu'à obtenir une répartition qui vous plaise. Finissez par
Valider vos réglages.
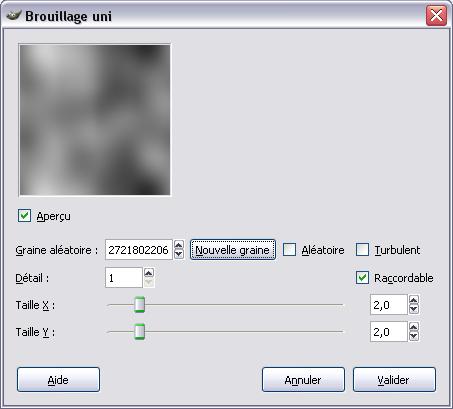
Revenez à la texture de mousse et dans la fenêtre des calques, faites un clique droit sur
Arrière-plan et cliquez sur
Ajouter un masque de calque (c'est l'équivalent gimpesque des masques de fusion).

Dans la fenêtre qui apparaît, choisissez
Transfert du canal alpha du calque. Un carré blanc est apparu à côté de notre
Arrière-plan dans la fenêtre des calques, c'est le canal alpha de notre mousse. Sur l'image de brouillage que l'on a réalisée juste avant, faites
Ctrl+A suivi de
Ctrl+C pour tout copier. Revenez sur la mousse et faites
Ctrl+V pour y coller notre répartition. Magique... On a donc une surface de mousse que l'on va pouvoir appliquer à notre roche. Une dernière chose, il faut
Ancrer le calque et
Appliquer le masque de calque.

 - Faire mousser la roche
- Faire mousser la rocheCopiez toute notre mousse transparente (
Ctrl+A puis
Ctrl+C) et collez-la (
Ctrl+V) sur la texture de roche. C'est pas mal, mais les lignes de la roche ont disparu sous les parties trop denses de mousse. Pour remédier à cela, dans la fenêtre des calques, selectionnez le mode
Multiplier, cela corrige ce défaut.

Enfin, ancrez le claque. C'est fini... à vous de préparer de belles textures de roche maintenant!
Le résultat: