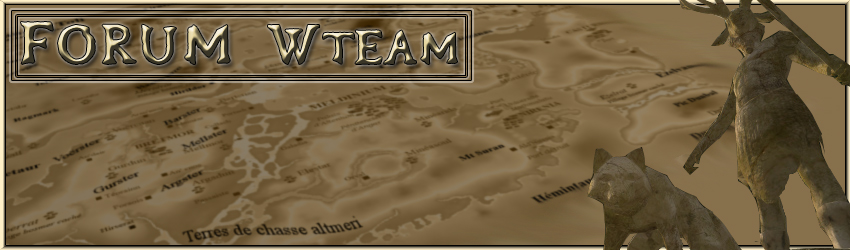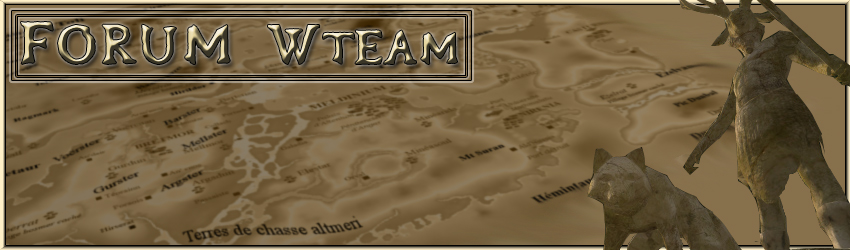
Forum WTeam
Le site des moddeurs 100% francophone.
|
|
| | [3DS Max] Créer un rocher de A à Z. |  |
| | |
| Auteur | Message |
|---|
Walzou
Maître ArchipelModeur


 Nombre de messages : 2142 Nombre de messages : 2142
Age : 44
Date d'inscription : 23/10/2006
![[3DS Max] Créer un rocher de A à Z. Empty](https://2img.net/i/empty.gif) |  Sujet: [3DS Max] Créer un rocher de A à Z. Sujet: [3DS Max] Créer un rocher de A à Z. ![[3DS Max] Créer un rocher de A à Z. Icon_minitime](https://2img.net/i/fa/icon_minitime.gif) Ven 23 Mar 2007, 17:16 Ven 23 Mar 2007, 17:16 | |
| Créer un rocher de A à Z. Lors de ce tutoriel, je vais vous dévoiler toutes les astuces pour créer un rocher pour Oblivion de A à Z. Cependant, je me baserai sur ma façon de faire (qui n'est peut-être pas la plus simple, ou la plus appropriée), mais elle vous permettra néanmoins d'obtenir un résultat plus que satisfaisant. Ce tutoriel peu paraître long dans un premier abord, mais pas de panique, c'est simplement que j'ai détaillé certaines manipulations qu'un vétéran de 3DS pourra zapper sans autres. Les Utilitaires : Voici les programme et utilitaire dont nous allons avoir besoin : - Le Construction Set pour Oblivion Difficile de se passer de celui-ci, puisqu'il vous permet de créer vos Mod et d'inclure le tout dans votre jeu. - NifSkope V0.9.2 un fabuleux programme vous permettant d'ouvrir les fichiers .nif de faire du copier-coller, de modifier les paramètres, etc... Un engin superbe, mais ardu au départ, non de son fait mais de la complexité des paramètres contenu dans les .nif. Il dispose de nombreux tutos, et est en usage dans toute la communauté. - Un programme 3D pour les modèles 3D (Blender, 3DS Max....). - Un programme 2D pour les textures (Photoshop, The Gimp, Paint Shop Pro....) - Texture Maker Ce soft de 2D vous sera très utile pour créer les Normals Map. Cliquez sur le lien pour télécharger la version trial de Txeture Maker v3. Pour plus d'informations sur les Plug-In nécessaire et les divers programmes listé ci-dessus veuillez vous rendre ICILe Modèle 3D [3DS Max] : Étant donné que je travaille sous 3DS, je ne peux malheureusement pas vous aider pour Blender, cependant (bien que je ne connaisse pas du tout ce soft), je pense que les techniques sont plus ou moins les mêmes. Important : Il existe plusieurs façons de faire le modèle 3D d'un rocher, je vais donc me contenter de vous faire part de ma façon à moi, bien que ce ne soit pas forcément la plus rapide et la plus simple, mais elle permet toutefois d'arriver à un résultat satisfaisant. - Les techniques de base : Voici les diverses techniques (que vous trouverez dans la liste des modificateurs) que nous allons utiliser pour ce tutoriel : ![[3DS Max] Créer un rocher de A à Z. Modifi11](https://i.servimg.com/u/f13/10/08/78/24/modifi11.jpg) - Bruit : Permet de bouger les sommets de façon aléatoire (bien que paramétrable). - Courbure : Permet de courber votre modélisation sur les divers axes de votre modélisation. - Effiler : Comme son nom l'indique, cette fonction vous permettra d'effiler votre modélisation là aussi sur les différents axes. - Etirement : Ce modificateur va vous permettre d'étirer votre rocher sur ses divers axes. - Torsion : Un modificateur bien pratique, puisqu'il vous permettra de tordre votre meshe. Bon, passons aux choses sérieuses, maintenant que vous avez un avant goût des techniques que l'on va utiliser, mettons tout ça en pratique. La Modélisation : - Important : Guardez toujours à l'esprit que moins vos modélisations auront de polygones ou de triangles, à plus ça va tourner sans ramer InGame et cela c'est valable pour tous type de modélisation (donc pensez à ceux qui ont de petites configurations  ).- Quelques chiffres : ).- Quelques chiffres :Pour chaque types de rochers comptez environ (en triangles) : - Petit Rocher = Entre 50 et 250 triangles. - Rocher Moyen = Entre 500 et 700 triangles. - Grand Rocher = Entre 900 et 1500 triangles. - Rocher Enorme = Maximum 2500 triangles. Bien évidement, si vous désirez créer un rocher de taille Moyen-Grand, vous devriez tourner entre 700 et 900 triangles. Pour ma part, j'essaie toujours de faire en sorte que mes modélisations soient composées d'un minimum de triangles (pour un grand rocher, je me contente d'environ 1000 triangles). Bon commençons par le début, la première question à se poser c'est : Quelle sera la taille de notre rocher?? Pour ce faire, nous allons nous servir d'un gabarit, en l'occurrence le meshe d'un rocher de Bethesda. Comme dans ce tutoriel nous allons créer un rocher relativement grand, je vais importer sous 3DS le meshe du bsa : Meshes/rocks/greatforest/rockgreatforest970. Une fois importé, nous allons créer une boîte (vous pouvez aussi partir d'une Sphère) de taille approchant celle du meshe de Beth. Pour ma part, je règle ma boîte aux dimensions suivantes (bien entendu ça dépend de l'échelle d'unité que vous utilisez, ces dimensions sont en mod "générique") : - Longueur : 830 - Largeur : 1100 - Hauteur : 600 Je crée les segments aux nombres suivant : - Segments longueur : 5 - Segments largeur : 6 - Segments hauteur : 4 Ce qui devrait vous donner quelque chose comme ça : ![[3DS Max] Créer un rocher de A à Z. Gabari10](https://i.servimg.com/u/f13/10/08/78/24/gabari10.jpg) Une fois notre boîte achevée et paramétrée, nous pouvons dès lors supprimer le meshe de Bethesda ( faites toutefois attention, car des éléments du meshe de Beth. "notamment le gizmo" risquent de rester), pour parer toutes éventualités gênantes, je vous donne une petite astuce juste un peu plus loin. Mais tout d'abord, commencez par convertir votre boîte en polygone éditable (clic droit sur votre modèle et tout en bas dans la fenêtre qui s'ouvre : "Convertir / convertir en polygone éditable"). - Astuce : Pour vérifier si des éléments du meshe de gabarit sont restés, commencez par sélectionner votre modélisation (en cliquant simplement dessus) et allez dans votre panneau de commande (c'est ce qui se trouve tout à droite de votre écran), allez donc sous l'onglet : " Éditer géométrie /Attacher (et cliquez sur le petit carré juste à côté "Attacher liste"). Si rien n'est noté dans la colonne c'est que votre modélisation est propre, pour ma part il y a noté "RockGreatForest970" (le nom du meshe de Bethesda). Mince, c'est embêtant ça... Que faire?? Ben nous allons virer l'intru de ce pas...!!  Commencer par cliquer sur "Cadrer tout (tout en bas à droite de votre écran)", ensuite bougez votre modélisation par exemple sur la fenêtre " Face" contre le haut jusqu'à la sortir de votre fenêtre, ensuite clic gauche en maintenant enfoncé le bouton de votre souris jusqu'à ce que le carré de sélection englobe toute votre fenêtre et là si tout c'est passé comme prévue (mais il n'y a pas de raison qu'il en soit autrement  ), vous devrez avoir votre intru séléctioné. Il ne vous reste plus qu'à le virer à grand coup de pompe dans le derrière en pressant sur la touche " Delete". Bref, et si l'on continuait notre modélisation...?? Ok, c'est parti.... - Optimisation :Avant toute chose et surtout afin d'optimiser notre modélisation (en plus ça nous sera d'aucune utilité dans Oblivion "mis à part bouffer des FPS pour rien"), nous allons supprimer tous les polygones qui se trouvent sur la face du dessous (en gros, celle qui sera dans le sol InGame). Dans votre panneau de commandes cliquez sur le petit + à côté de Poly éditable et sélectionnez Polygone. ![[3DS Max] Créer un rocher de A à Z. Sommet10](https://i.servimg.com/u/f13/10/08/78/24/sommet10.jpg) Cliquez sur tous vos Polygones un à un ( maintenez Ctrl enfoncé) et une fois tous ceux de la face du dessous sélectionné (contrôlez que vous n'avez pas par mégarde sélectionnés des autres polygones) supprimez-les avec Delete. La prochaine étape est assez ennuyeuse et rébarbative, mais elle a l'avantage de pouvoir créer la forme grossière de son rocher selon les désirs de chacun. - Bouger les sommets :Dans la partie suivante, nous allons bouger nos sommets un à un (ou par groupe si vous jugez que ça colle à votre modèle). Pour ma part, je le fais via la fenêtre "Perspective". Une petite astuce qui sera bien pratique pour la suite (dans le C.S) : Ne bougez pas les sommets du bas sur l'axe Z (dans la fenêtre Perspective ou Y dans les autres fenêtres).Tout comme pour les Polygones, dans votre panneau de commandes cliquez sur le petit + à côté de Poly éditable, sélectionnez Sommet et commencez à les bouger sur les différents axes selon la forme grossière souhaitée pour votre rocher (cependant ne vous cassez pas trop la tête sur cette étape, c'est vraiment un travail grossier).- Astuce : Pour donner un effet réaliste à votre rocher, vous pouvez par exemple bouger tous les sommets de la rangée du haut contre l'intérieur en sélectionnant le gizmo au centre avec "Sélection et échelle non uniforme". N'hésitez pas à utiliser cette fonction. ![[3DS Max] Créer un rocher de A à Z. Echell10](https://i.servimg.com/u/f13/10/08/78/24/echell10.jpg) ![[3DS Max] Créer un rocher de A à Z. Gizmo110](https://i.servimg.com/u/f13/10/08/78/24/gizmo110.jpg) Voilà, une fois tous vos sommets bougés selon vos désirs sur les 5 faces, vous avez dès lors votre modèle grossier de votre rocher. Vous devriez arriver à quelque chose dans ce genre là : ![[3DS Max] Créer un rocher de A à Z. Fin110](https://i.servimg.com/u/f13/10/08/78/24/fin110.jpg) Ps : Ps : Vous constaterez (voir l'encadrer Noir) que je n'ai pas bougé les sommets du bas sur l'Axe Z (dans la fenêtre Perspective et Y pour les autres fenêtres). - Les Piles de Modifications :Ensuite, nous allons utiliser nos divers piles de modifications (Bruit, Courbure, Effiler, Etirement, Torsion disponible dans le "panneau de commandes" (mais vous savez de quoi je parle si vous avez suivi jusque là  ). Bien entendu, je ne vais pas vous décrire chaque fonctions des modificateurs, le plus simple étant de faire différents tests. Je vais cependant en quelques lignes vous décrire comment ça marche dans l'ensemble global. Les paramètres des diverses piles de modifications sont pour la plupart très semblable : - Cadre du haut : Comporte les angles, les échelles et les directions de modification de votre modélisation. - Cadre du milieu : C'est là que vous réglez sur quels axes vos réglages prendront effet. - Cadre du bas : Mis à part la pile "Bruit" (dont je ne connais pas sa fonction  ), pour le reste c'est tous la même chose : "Limites" qui vous permet de limiter l'effet appliqué sur la partie supérieure ou inférieure de votre meshe selon l'axe sélectionné dans le cadre du milieu. - Astuce : Je vous conseille de commencer par la pile "Bruit", c'est celle qui a la plus grande "influence" sur votre meshe, l'ordre des autres n'étant sans importance. - Bruit : Je vais juste vous mettre les réglages de ce modificateur que j'ai appliqué sur mon meshe. - Valeur de départ : Vous permet de changer la forme de votre rocher une fois les autres réglages du modificateur "Bruit" terminé (à vous d'essayer et de voir ce qui vous convient le mieux). - Echelle : Pour ce paramètre j'ai réglé l'échelle sur 0.2 (je vous déconseille d'aller dans un chiffre inférieur" ça déforme votre modélisation de façon trop grossière). Ps : Cochez Fractale si vous voulez que vos modifications dans les cadres plus bas prennent effet. - Dureté : 0,1. Un peu le même effet que l'échelle (jouer avec les 2). - Itération : 10 - X : 70 - Y : 70 - Z : 15 - Animation Bruit : Aucune idée de la fonction de ce modificateur (personnellement, je ne le coche pas).
Dernière édition par le Mar 27 Mar 2007, 22:07, édité 2 fois | |
|   | | Walzou
Maître ArchipelModeur


 Nombre de messages : 2142 Nombre de messages : 2142
Age : 44
Date d'inscription : 23/10/2006
![[3DS Max] Créer un rocher de A à Z. Empty](https://2img.net/i/empty.gif) |  Sujet: Re: [3DS Max] Créer un rocher de A à Z. Sujet: Re: [3DS Max] Créer un rocher de A à Z. ![[3DS Max] Créer un rocher de A à Z. Icon_minitime](https://2img.net/i/fa/icon_minitime.gif) Mar 27 Mar 2007, 18:53 Mar 27 Mar 2007, 18:53 | |
| Modélisation 2ème partie. Une fois que vous avez terminés vos différent réglages selon vos goûts, n'oubliez pas de convertir votre modélisation en polygone éditable.
![[3DS Max] Créer un rocher de A à Z. Poly10](https://i.servimg.com/u/f13/10/08/78/24/poly10.jpg) Ce qui devrait vous donner quelques choses comme ça (enfin suivant vos réglages) : ![[3DS Max] Créer un rocher de A à Z. Fin111](https://i.servimg.com/u/f13/10/08/78/24/fin111.jpg) Nous allons maintenant lisser notre modélisation, ce qui aura pour effet outre le fait de lisser le tout, augmenter de façon conséquente le nombre de triangles. - Astuce : Afin de ne pas avoir un surplus de triangles (une modélisation trop lourde qui ferait chuter votre taux de FPS), essayez au tout début de votre modélisation lors de la phase de création de votre boîte de directement la convertir en "maillage éditable". Ensuite pressez la touche "7" dans une fenêtre ou allez dans "l'onglet Utilitaire" de votre "panneau de commande" et sous "Compteur Polygone". Votre meshe une fois exporté en format.NIF (celui utilisé par Oblivion) sera calculé en triangles. ![[3DS Max] Créer un rocher de A à Z. Utilit11](https://i.servimg.com/u/f13/10/08/78/24/utilit11.jpg) - Lisser votre modélisation : - Lisser votre modélisation :Dans le panneau de commande, choisissez le modificateur : "Lissage Maillage". Faites les réglages que vous jugez les mieux adaptés à votre modélisation. Pour ma part j'ai fait les réglages suivants : - Méthode de Subdivision : Sortie Quadr. - Itération : 1 (Ne mettez jamais plus).- Lissage : 1 (Mettez moins si vous jugez que vous avez trop de triangles pour votre modélisation).Pour le reste, ne touchez à rien. ![[3DS Max] Créer un rocher de A à Z. Lissag10](https://i.servimg.com/u/f13/10/08/78/24/lissag10.jpg) Une fois terminée, convertissez votre modélisation en "Maillage Éditable". Vous pouvez dès lors un peu affiner votre modélisation en réutilisant le modificateur "Bruit", cependant je vous conseille de l'utiliser de façon très légère. Il vous permettra de donner un effet, un peu plus naturel à votre rocher (moins lissé). Pour ma part j'ai fait les réglages suivants : - Echelle : 50
- Dureté : 0.0
- Itérations : 6.0
- X : 20
- Y : 15
- Z : 20Ps : N'oubliez pas de reconvertir votre modélisation en "Maillage Éditable".- Modifier le Pivot :Nous allons maintenant modifier le pivot de votre modélisation. Cette étape sert à faire en sorte qu'une fois votre modélisation importée dans le C.S elle soit centré dans votre fenêtre. Les conséquences d'un pivot mal ajusté peuvent faire en sorte que vous ne voyez pas votre modélisation dans la fenêtre. Pour des armes ou divers objets, le pivot défini ou le PJ ou PNJ empoignera votre objet dans la main.Séléctionnez votre modélisation, ensuite allez sous l'onglet "Hiérarchie" de votre panneau de commandes.![[3DS Max] Créer un rocher de A à Z. Hierar10](https://i.servimg.com/u/f13/10/08/78/24/hierar10.jpg) Cliquez sur "Modifier pivot seulement", puis cliquez sur "Centrer sur objet" et "Aligner sur objet". Voilà, votre Gizmo est centré sur votre modélisation, mais votre modélisation n'est pas encore centrée dans la fenêtre. Pour ce faire, sortez de l'onglet "Hiérarchie" et allez dans l'onglet "Modifier". Dans la barre d'outils principale (en haut) sélectionnez l'outil "Sélection et Déplacements" ![[3DS Max] Créer un rocher de A à Z. Outil110](https://i.servimg.com/u/f13/10/08/78/24/outil110.jpg) et tout en bas réglez les axes X, Y et Z sur 0.![[3DS Max] Créer un rocher de A à Z. Axes110](https://i.servimg.com/u/f13/10/08/78/24/axes110.jpg) Voilà, à ce stade vous avez fini la partie modélisation de votre rocher. Il ne vous reste plus qu'à Importer le tout au format.NIF à l'aide du plug-in. - Exporter votre modélisation :Fichier -> Exporter -> Choisissez l'emplacement de votre dossier... Et bien entendu sous "Type" mettez le format "Netimmerse/Gamebryo [*.KF,*.NIF]"- IMPORTANT : Il faut impérativement que vous gardiez une sauvegarde de votre modélisation également au format.max (cette sauvegarde nous servira de meshe pour les collisions).![[3DS Max] Créer un rocher de A à Z. Export10](https://i.servimg.com/u/f13/10/08/78/24/export10.jpg) ![[3DS Max] Créer un rocher de A à Z. Reglag10](https://i.servimg.com/u/f13/10/08/78/24/reglag10.jpg) THE END - WALZOU - | |
|   | | Walzou
Maître ArchipelModeur


 Nombre de messages : 2142 Nombre de messages : 2142
Age : 44
Date d'inscription : 23/10/2006
![[3DS Max] Créer un rocher de A à Z. Empty](https://2img.net/i/empty.gif) |  Sujet: Re: [3DS Max] Créer un rocher de A à Z. Sujet: Re: [3DS Max] Créer un rocher de A à Z. ![[3DS Max] Créer un rocher de A à Z. Icon_minitime](https://2img.net/i/fa/icon_minitime.gif) Mar 27 Mar 2007, 21:56 Mar 27 Mar 2007, 21:56 | |
| les Collisions : Dans ce tutoriel, je vais vous expliquer comment créer vos collisions pour votre rocher, sans toutefois rentrer dans les détails. Si vous désirez en savoir plus sur les collisions, rendez-vous : ICI Tout d'abord, à ce stade vous devriez avoir 2 sauvegardes de votre rocher, une en format.Nif et l'autre qui vous servira de meshe de collisions en format.Max. Bon c'est parti, commencez par ouvrir votre rocher au format.Max sous 3DS. Ensuite importez en plus votre rocher au format.NIF sous 3DS - Configuration d'importation :Fichier -> Import -> L'emplacement de votre NIF -> ne pas oublier de mettre sous "Type" : "Netimmerse/Gamebryo [*.KF,*.NIF]"![[3DS Max] Créer un rocher de A à Z. Import10](https://i.servimg.com/u/f13/10/08/78/24/import10.jpg) - Optimiser : - Optimiser :Voilà, dans vos fenêtres sous 3DS vous devriez avoir 2 modélisations parfaitement placé l'une sur l'autre. Commencez par sélectionner une des deux modélisations, dans ce cas de figure, étant donné que nos deux modélisations sont converties en "Maillage éditable" la sélection de l'une ou de l'autre n'a pas d'importance. Nous allons commencer dans un premier temps par optimiser les surfaces de notre rocher que nous jugerons les moins précises. Je m'explique : Les collisions devant être les plus précises pour un rocher (ou autre) sont définis en fonction de sa forme (du rocher). Par exemple un rocher comportant une grande surface plate sur le dessus devra être plus précise à cet endroit, tout comme le bas... En gros toutes les parties susceptibles d'être atteinte par le PJ devront être plus précises. - Première optimisation :Sélectionnez votre meshe qui vous servira de collisions et allez sous "Maillage Éditable" et "Polygone". Sélectionnez tous les polygones des zones de votre rocher qui seront les moins précises (pour ma part les faces centrales du rocher). ![[3DS Max] Créer un rocher de A à Z. Faces110](https://i.servimg.com/u/f13/10/08/78/24/faces110.jpg) Ensuite, allez dans le "panneau de commandes" et sous l'onglet "Modifier" choisissez dans la "liste des modificateurs", le modificateur : "Optimiser"![[3DS Max] Créer un rocher de A à Z. Optimi10](https://i.servimg.com/u/f13/10/08/78/24/optimi10.jpg) - Astuce : - Astuce : Pour voir le nombre de triangles pressez sur la touche "7" de votre clavier dans une des fenêtres de 3DS. - Quelques Chiffres : Le meshe de collisions joue beaucoup sur le taux de FPS une fois votre modélisation importée InGame. Un meshe de collisions doit compter environ entre le 1/6 et 1/8 du nombre de triangles de votre modélisation. Dans mon exemple, mon rocher contient 944 triangles, ce qui veut dire que mon meshe de collisions devra contenir entre 160 et 120 triangles (944 : 6 / 944 : 8 ). Optimisez votre modélisation, normalement l'optimisation devrait seulement prendre effet sur les polygones que vous avez sélectionnés. Pour ma part, j'ai règlé "Seuil Face" à 9.0. Les autres réglages n'ayant pas d'importance pour ce type de modélisation. ![[3DS Max] Créer un rocher de A à Z. Opti110](https://i.servimg.com/u/f13/10/08/78/24/opti110.jpg) Une fois terminée, vous pouvez dès lors convertir votre modélisation en "maillage éditable". (Le nombre de triangles a déjà diminué). - Deuxième optimisation :Faites exactement le même procédé que lors de la première optimisation, sauf cette fois en dé-sélectionnant vos polygones (faites l'opération simplement en sélectionnant votre modélisation complète), jusqu'à arriver à un nombre de triangles compris entre 160 et 120. - Astuce : N'hésitez pas à regarder comment votre meshe de collisions couvre votre rocher à l'aide du rendu "F9". ![[3DS Max] Créer un rocher de A à Z. Rendu110](https://i.servimg.com/u/f13/10/08/78/24/rendu110.jpg) Une fois termié, vous pouvez dès lors convertir votre meshe de collisions en "Maillage éditable". Vous remarquerez qu'après une telle optimisation, il y a beaucoup de zones de votre meshe de collisions qui ne couvrent pas votre rocher, le seul moyen est de retoucher tout cela en gros et à la main (en bougeant vos sommets ou vos polygones). Bien que les collisions seront appliquées tout de même sur ces zones, il y a de fortes chances que les pieds de votre PJ s'enfoncent dans votre rocher, mais j'ai bien peur que ce soit inévitable, à moins de passer 10 heures sur votre rocher à ajuster tout ça...  - Astuce : - Astuce : Pour éviter ce phénomène, une autre astuce consiste à agrandir très très légèrement votre meshe de collisions, au risque de voir vos flèches ou autres objets flotter sur votre rocher à la place d'être parfaitement posé dessus. Pour ce faire, sélectionnez votre meshe de collisions et dans la barre d'outils principale, sélectionnez "Sélection et échelle non uniforme"![[3DS Max] Créer un rocher de A à Z. Echell11](https://i.servimg.com/u/f13/10/08/78/24/echell11.jpg) et agrandissez votre meshe en plaçant le pointeur sur tous les axes (centre). Je vous conseille de ne pas monter plus haut de 101 (max 102). ![[3DS Max] Créer un rocher de A à Z. 101110](https://i.servimg.com/u/f13/10/08/78/24/101110.jpg) - Configurer le meshe de collisions : - Configurer le meshe de collisions :Bien, maintenant nous avons à ce stade 2 meshes simplement posés l'un sur l'autre, la prochaine étape consiste à rendre notre meshe optimisé en un meshe de collisions. Pour ce faire, dans le "panneau de commandes" allez dans l'onglet "Utilitaires". - Configurer le Plug-In :Cliquez sur « Utilities » puis sur « Configure Button Sets ». ![[3DS Max] Créer un rocher de A à Z. Plugin001zt9](https://2img.net/r/ihimizer/img120/7772/plugin001zt9.jpg) Sélectionnez ensuite « Nifprops » et déplacez le sur le bouton « Asset Browser » ![[3DS Max] Créer un rocher de A à Z. Plugin002ii2](https://2img.net/r/ihimizer/img120/9919/plugin002ii2.jpg) Voilà vous avez maintenant un accès direct au Plug-In. ![[3DS Max] Créer un rocher de A à Z. Plugin003ia7](https://2img.net/r/ihimizer/img120/6456/plugin003ia7.jpg) Cliquez donc sur "NifProps", cochez "Is Collision Mesh" et puisque nous avons un rocher mettez "Stone" sous "Material" et "Terrain" sous "Layer". Pour le reste vous pouvez garder les réglages par défaut. (Motion System = Keyframed (7) / Quality Type = Fixed). ![[3DS Max] Créer un rocher de A à Z. Nifpro10](https://i.servimg.com/u/f13/10/08/78/24/nifpro10.jpg) - Important : Pour de plus amples informations sur le règlage de ces paramètres et afin de comprendre les divers manips et configurations, veuillez consulter ce tuto : - Important : Pour de plus amples informations sur le règlage de ces paramètres et afin de comprendre les divers manips et configurations, veuillez consulter ce tuto : ICI Voilà, il ne vous reste plus qu'à "Exporter" votre rocher avec ses nouvelles collisions sans oublier de cocher la case "collisions". Ps : Là aussi, essayez de faire 2 sauvegardes de votre rocher, une en format.Max et l'autre en format.NIF. ![[3DS Max] Créer un rocher de A à Z. Collis10](https://i.servimg.com/u/f13/10/08/78/24/collis10.jpg) THE END - Walzou -
Dernière édition par le Mer 11 Avr 2007, 03:41, édité 4 fois | |
|   | | Walzou
Maître ArchipelModeur


 Nombre de messages : 2142 Nombre de messages : 2142
Age : 44
Date d'inscription : 23/10/2006
![[3DS Max] Créer un rocher de A à Z. Empty](https://2img.net/i/empty.gif) |  Sujet: Re: [3DS Max] Créer un rocher de A à Z. Sujet: Re: [3DS Max] Créer un rocher de A à Z. ![[3DS Max] Créer un rocher de A à Z. Icon_minitime](https://2img.net/i/fa/icon_minitime.gif) Mer 28 Mar 2007, 03:15 Mer 28 Mar 2007, 03:15 | |
| Les Textures : (Photoshop CS2 & Texture Maker). - Intro :La suite de ce tutoriel vous apprendra à configurer vos textures sous Photoshop et Texture Maker. La non plus, je ne vais pas entrer dans les détails, vous trouverez de nombreux autres tutos sur ce forum concernant les textures. Pour en connaître plus sur le format.dds : ICI Bon, commencez si ce n'est déjà fait par ouvrir votre modélisation avec les collisions. Nous allons dans un premier temps choisir une texture pour notre rocher. Vous trouverez de nombreux sites ou des textures de tous genre sont à votre disposition sur le net. Quelques sites : - http://www.cgtextures.com/ - http://www.accustudio.com/exchange/textures.php?dir= - http://www.autofx.com/UTC.asp?link=2&page=3&tpp=30 - http://www.imageafter.com/category.php?category=0 - http://www.mayang.com/textures/ - Les dimensions :Vous pouvez bien évidemment prendre la même texture que moi. J'ai choisi une texture de Quartz disponible aux dimensions suivantes : 2240/1680. Étant donné que pour Oblivion le format.dds ne supporte que des dimensions qui sont une puissance de 2 : 2 x 2, 4 x 4, 8 x 8, 16 x 16, 32 x 32, 64 x 64, 128 x 128, 256 x 256, 512 x 512, 1024 x1024, 2048 x 2048. Vous devez commencer par redimensionner votre image sous votre programme de 2D préféré. Ma texture : ![[3DS Max] Créer un rocher de A à Z. Quartz10](https://i.servimg.com/u/f13/10/08/78/24/quartz10.jpg) Je l'ai redimensionnée en 512/512, c'est la dimension la plus utilisée pour les rochers dans Oblivion. - Texture bouclée :Pour que les jointures ne se voient pas, nous allons devoir transformer notre texture en texture bouclée. - Sous Photoshop : ICI - Sous Texture Maker : Make Seamless -> Circle Blend ou Rectangle Blend sont ceux que j'utilise le plus fréquemment. ![[3DS Max] Créer un rocher de A à Z. Textur10](https://i.servimg.com/u/f13/10/08/78/24/textur10.jpg) Ma texture bouclée : ![[3DS Max] Créer un rocher de A à Z. Quartz11](https://i.servimg.com/u/f13/10/08/78/24/quartz11.jpg) - Transformation au format DDS & N.DDS : - Transformation au format DDS & N.DDS :Commencez par ouvrir votre texture dans votre programme 2D. Étant donné que j'utilise Photoshop, je me baserai sur ce procédé (Bien que je suppose que les manipaulations sont quasi les mêmes pour les autres softs). Une fois votre image chargée dans Photoshop, allez sous Fichier -> Enregistrer sous -> Choisissez l'emplacement (pour le moment par exemple sur votre bureau) et n'oubliez pas de mettre sous Format : D3D/DDS (*.DDS) et inscrivez un nom en fonction de votre type de texture (pour ma part : rocherquartz.dds). Vous devriez maintenant être dans NVIDIA dds Format (v.7.83), bref ceci : ![[3DS Max] Créer un rocher de A à Z. Format10](https://i.servimg.com/u/f13/10/08/78/24/format10.jpg) La non plus je ne vais pas vous expliquer en détails les diverses options se trouvant dans cette fenêtre, mais je vous recommande de lire ces tutos : - Les DDS : ICI - La Normal Map : ICI Bref, je vais juste me contenter de vous noter mes réglages utilisés pour ce type de texture, cependant certaines bases sont à connaîtres : - Format de Sauvegarde : Il s’agit du format sous lequel le fichier dds est habituellement sauvegardé dans Oblivion. Notez toutefois qu’il n’y a pas de problème à utiliser l’un des trois autres formats ayant cours avec Oblivion. Mais tenez compte de la présence ou non du canal alpha et des MipMaps. - DXT1 : ce format privilégie la compression au détriment de la qualité. - DXT3 : ce format est un compromis intermédiaire. - DXT5 : ce format privilégie la qualité au détriment de la compression. - MipMaps : Il s’agit ni plus ni moins que d’une multiplication de qualité réduite de votre texture, intégrée dans votre fichier. De près, il affiche la texture de base, plus vous vous éloignez plus il utilise une texture réduite et plus légère. - Canal Alpha : Ce canal est présent dans certains fichiers et sert à gérer la transparence ou la réflexion de la lumière. - Configurations pour la texture de base (DDS) :Sauvegardé en DXT1 : ![[3DS Max] Créer un rocher de A à Z. Dds111](https://i.servimg.com/u/f13/10/08/78/24/dds111.jpg) - Configuration pour la Normal Map (N.DDS) : - Configuration pour la Normal Map (N.DDS) :Tout d'abord (pour ceux qui ne prennent pas la peine de lire les tutos cités plus haut  ), une Normal Map est une texture (de couleur bleu) superposée sur la texture de base qui a pour but de donner des reliefs à vos textures. Vous pouvez très bien la créer entièrement sous Photoshop, mais pour ceux qui possèdent "Texture Maker", je vous recommande vivement de passer par ce soft puisqu'il permet une plus grande précision sur l'Amplification (niveau du relief) et sur les Détails du relief. - Texture Maker :Ouvrez sous Texture Maker votre texture de base (jpg), ensuite allez sous : File -> Export -> Normal Map (TGA 32) : ![[3DS Max] Créer un rocher de A à Z. Textur11](https://i.servimg.com/u/f13/10/08/78/24/textur11.jpg) Vous allez arriver dans la fenêtre d'Export : ![[3DS Max] Créer un rocher de A à Z. Export11](https://i.servimg.com/u/f13/10/08/78/24/export11.jpg) - Les options :- Amplification : - Les options :- Amplification : Définis le degrés du relief. - Détails : Définis le niveau des détails du relief. - Extra Smooth : Si coché, lisse le relief. - Add Noise : Si coché, rend la texture plus "granuleuse". - Width & Height : Les dimensions de votre Normal Map (elles devront être les mêmes que votre texture de base (DDS)). - DOT3 Preview : Vous montre les reliefs sous l'effet de la lumière (boule jaune). Pratique également pour voir vos réglages. Important : Sur des textures ou le relief est trop prononcé, vous risquez InGame, selon la lumière de voir les reliefs de votre texture s'inverser. Un exemple : Admettons que vous avez par exemple la texture d'un mur ou entre chaque briques (blanche) se trouvent des joints de ciment (gris foncé), si on part du principe que vos briques seront en relief (ressortiront) et que votre ciment sera en relief creux, au bout d'un certain temps InGame ces reliefs vont s'inverser (suite au changement de lumière), les briques seront en relief creux et le ciment ressortira. C'est pourquoi il est impératif de prendre ce paramètre en compte, il faut également savoir qu'à plus vous avez un relief prononcé (Amplification) sur une texture, à plus ce phénomène sera flagrant. Ou encore (étant donné que le relief est fait en fonction des couleurs, Clair = Prononcé / Foncé = Creux, il va vous falloir également tenir compte des couleurs de votre texture (ce sera toujours plus flagrant sur une texture avec beaucoup de tons de couleur qu'une texture uniforme). Voilà, bien entendu il n'y a pas de règles pour ce paramètre, le meilleur moyen et de faire des tests InGame jusqu'à ce que vous trouviez le compromis qui vous satisfait le plus. - Mes réglages :![[3DS Max] Créer un rocher de A à Z. Reglag11](https://i.servimg.com/u/f13/10/08/78/24/reglag11.jpg) Ps : Ps : Étant donné que ma texture est assez uniforme, j'ai gonflé l'Amplification à 800. Important : Lors de l'export d'une Normal Map sous Texture Maker, cette dernière est convertie en format.TGA, il ne vous reste plus qu'à la convertir sous votre programme 2D en (_n.dds)Une fois votre texture exportée depuis Texture Maker au format TGA, vous devez encore la convertir en format_n.dds (pour les Normal Map). Ouvrez votre texture.TGA sous Photoshop et faites la même opération que pour votre texture de base (DDS) : Fichier -> Enregistrer Sous -> Choisissez l'emplacement (pour le moment par exemple sur votre bureau) et n'oubliez pas de mettre sous Format : D3D/DDS (*.DDS) en inscrivant sous Nom du Fichier : xxxxlenomdevotretexture _n.dds, pour ma part : rocherquartz_n.dds Important : Pour que dans Oblivion le moteur retrouve votre texture, il est IMPÉRATIF que votre texture.dds comporte exactement le même nom que votre Normal Map_n.dds.
Pour ma part ça donne :- Texture de base : rocherquartz.dds - Normal Map : rocherquartz_n.dds - Mes réglages :J'ai sauvegardé en DXT3 (afin d'avoir un Bump "Canal Alpha"). ![[3DS Max] Créer un rocher de A à Z. Bump110](https://i.servimg.com/u/f13/10/08/78/24/bump110.jpg) Et voilà, nous en avons terminé avec Texture Maker. - Photoshop :Voilà la procédure pour convertir sa texture de base (DDS) en Normal Map (_n.dds) sous Photoshop, sans passer par Texture Maker.Ouvrez votre texture de base (DDS) ou (JPG) sous Photoshop et faites la même opération que pour votre texture de base (DDS) : Fichier -> Enregistrer Sous -> Choisissez l'emplacement (pour le moment par exemple sur votre bureau) et n'oubliez pas de mettre sous Format : D3D/DDS (*.DDS) en inscrivant sous Nom du Fichier : xxxxlenomdevotretexture _n.dds, pour ma part : rocherquartz_n.dds Important : Pour que dans Oblivion le moteur retrouve votre texture, il est IMPÉRATIF que votre texture.dds comporte exactement le même nom que votre Normal Map_n.dds.
Pour ma part ça donne :- Texture de base : rocherquartz.dds - Normal Map : rocherquartz_n.dds - Mes réglages :J'ai sauvegardé en DXT3 (afin d'avoir un Bump "Canal Alpha"). ![[3DS Max] Créer un rocher de A à Z. Toshop10](https://i.servimg.com/u/f13/10/08/78/24/toshop10.jpg) Important : N'oubliez pas dans "Normal Map Setting" de cocher "Convert To Tangent Space Normal Map" si vous voulez que votre texture soit exporté en Normal Map.Ps : Important : N'oubliez pas dans "Normal Map Setting" de cocher "Convert To Tangent Space Normal Map" si vous voulez que votre texture soit exporté en Normal Map.Ps : Scale détermine le niveau rugueux de vos reliefs. - Le canal Alpha :Sitôt que vous sauvegardez en DXT3 ou DXT5 (en passant par Texture Maker ou pas), vous aurez à régler votre Canal Alpha. Ce dernier détermine la brillance qu'aura votre texture InGame. Si nous le laissons d'origine, votre rocher va à coup sur beaucoup trop briller, c'est pourquoi nous devons régler sa luminosité. Commencez par ouvrir votre fichier_n.dds sous Photoshop et allez dans votre fenêtre de calques, sur l'onglet Couches sélectionnez votre Canal Alpha. ![[3DS Max] Créer un rocher de A à Z. Calque10](https://i.servimg.com/u/f13/10/08/78/24/calque10.jpg) Ps : Ps : Vous remarquerez qu'il est d'un ton très clair. Au final notre Canal Alpha devra être dans des tons gris très foncé. Ensuite, allez sous Image -> Réglages -> Luminosité/Contraste : ![[3DS Max] Créer un rocher de A à Z. Canal-10](https://i.servimg.com/u/f13/10/08/78/24/canal-10.jpg) En général, réglez la luminosité entre -80 et -100. Pour le Canal Alpha de cette texture j'ai réglé la luminosité sur -120. ![[3DS Max] Créer un rocher de A à Z. Lum110](https://i.servimg.com/u/f13/10/08/78/24/lum110.jpg) Voilà, nous en avons terminé avec l'aspect 2D pour la texture de votre rocher. Vous pouvez dès lors fermer tous vos programmes 2D. Pour récapituler, vous devriez avoir à ce stade une texture au format.dds et la Normal Map au format_n.dds. THE END - Walzou - | |
|   | | Walzou
Maître ArchipelModeur


 Nombre de messages : 2142 Nombre de messages : 2142
Age : 44
Date d'inscription : 23/10/2006
![[3DS Max] Créer un rocher de A à Z. Empty](https://2img.net/i/empty.gif) |  Sujet: Re: [3DS Max] Créer un rocher de A à Z. Sujet: Re: [3DS Max] Créer un rocher de A à Z. ![[3DS Max] Créer un rocher de A à Z. Icon_minitime](https://2img.net/i/fa/icon_minitime.gif) Mer 28 Mar 2007, 14:34 Mer 28 Mar 2007, 14:34 | |
| Organiser ses dossiers : 1ère partie Dans cette étape, il est temps pour nous d'organiser nos dossiers et d'y placer nos divers fichiers (textures etc).Nous allons pour ce faire, nous inspirer du placement des divers fichiers dans le BSA. A l'heure actuelle nous avons 3 fichiers, 1fichier NIF (meshe) et 2 fichiers de textures (dds & _n.dds). Nous allons donc commencer par mettre nos fichiers de textures à la bonne place dans nos dossiers, mais par contre pour le meshe (modélisation du rocher, nous allons encore attendre).Je ne sais pas quelle est le chemin d'accès de votre dossier Data, donc nous allons commencer à partir de là. Commencez par créer dans Data un nouveau dossier "Meshes" (ici sera placé tous les modèles 3D) et un autre dossier toujours dans Data : "Textures" (on y placera tous nos fichiers de textures). Dans votre dossier Meshes, créez un nouveau dossier "rocks" (nous y placerons tous nos modèles 3D de rocher) et dans votre dossier "rocks" créez un autre nouveau dossier en fonction du type de votre rocher, pour ma part je le nome : "quartz". Voilà ce que vous devriez avoir pour le moment : ![[3DS Max] Créer un rocher de A à Z. Dossie10](https://i.servimg.com/u/f13/10/08/78/24/dossie10.jpg) Bon, passons aux dossiers pour les textures, dans votre dossier textures, créez un nouveau dossier "rocks" (comme pour les meshes ce dossier est là pour y placer nos textures de rochers), dans votre dossier "rocks" créez un dossier "quartz" et placez à l'intérieur de ce dossier vos deux fichiers de textures "rocherquartz.dds" et "rocherquartz_n.dds". - Astuce : Si vous avez plusieurs textures, ou si vous comptez par la suite mettre plusieurs textures (DDS et _N.DDS) dans un même dossier nommez les fichiers de la sorte, exemple : "rocherquartz01.dds" ou "rocherquartzgrosgrain.dds" etc... De façon à vous y retrouver plus facilement et Idem pour les Meshes.Maintenant vous devez avoir quelque chose comme ça : ![[3DS Max] Créer un rocher de A à Z. Dossie11](https://i.servimg.com/u/f13/10/08/78/24/dossie11.jpg) Voilà, nous en avons fini pour l'instant. - Quelques détails :La raison pour laquelle nous ne plaçons pas encore notre fichier.NIF (modèlisation 3D) dans le dossier adéquat est simple, tant que nous l'avons pas complètement achevé (posé les textures et faire les réglages sous Nifskope) celà nous sert strictement à rien. Tandis que si nous plaçons les textures dans les bons dossiers c'est car, d'une par elles sont achevées et d'autre part quand (dans la prochaine étape) nous les placerons sur notre modélisation, nous pourrons directement spécifier le chemin d'accès au dossier définitif, ce qui nous évitera de le faire sous Nifskope. THE END - Walzou - | |
|   | | Walzou
Maître ArchipelModeur


 Nombre de messages : 2142 Nombre de messages : 2142
Age : 44
Date d'inscription : 23/10/2006
![[3DS Max] Créer un rocher de A à Z. Empty](https://2img.net/i/empty.gif) |  Sujet: Re: [3DS Max] Créer un rocher de A à Z. Sujet: Re: [3DS Max] Créer un rocher de A à Z. ![[3DS Max] Créer un rocher de A à Z. Icon_minitime](https://2img.net/i/fa/icon_minitime.gif) Mer 28 Mar 2007, 16:15 Mer 28 Mar 2007, 16:15 | |
| Appliquer les Texture sur le Modèle 3D : Nous allons dans ce tutoriel appliquer via 3DSMax nos textures crée précédemment sur notre meshe (modèle 3D). Commencez par ouvrir votre modèle 3D .max (le modèle avec les collisions) sous 3DS. Ensuite, sélectionnez votre modélisation (et non le meshe de collisions), vous pouvez dès lors pour des raisons pratique "masquer votre meshe de collisions", pour ce faire cliquez avec le bouton droit de votre souris nimporte ou dans votre fenêtre Perspective et dans la fenêtre qui s'ouvre cochez "Masquez le reste" ![[3DS Max] Créer un rocher de A à Z. Masque10](https://i.servimg.com/u/f13/10/08/78/24/masque10.jpg) Ensuite, dans la barre d'outils principale ouvrez l'éditeur de matériaux. ![[3DS Max] Créer un rocher de A à Z. Editeu10](https://i.servimg.com/u/f13/10/08/78/24/editeu10.jpg) Sous paramètres de base Blinn, cliquez sur le petit carré "aucun" à côté de Diffus![[3DS Max] Créer un rocher de A à Z. Diffus10](https://i.servimg.com/u/f13/10/08/78/24/diffus10.jpg) Une nouvelle fenêtre "Explorateur de matériaux/textures" s'ouvre, double-cliquez sur Bitmap![[3DS Max] Créer un rocher de A à Z. Bitmap10](https://i.servimg.com/u/f13/10/08/78/24/bitmap10.jpg) Ensuite, dans la fenêtre "Sélectionner fichier image bitmap" allez chercher votre texture.dds en entrant le chemin d'accès (comme prédéfinis dans le tutoriel d'avant "Organiser ses dossiers") : Data -> textures -> rocks -> quartz et enfin la texture -> rocherquartz.dds (pour ma part). ![[3DS Max] Créer un rocher de A à Z. Chemin10](https://i.servimg.com/u/f13/10/08/78/24/chemin10.jpg) Ensuite cliquez sur "Affecter matériaux à la sélection" pour que votre texture s'applique sur votre rocher et cliquez sur "Afficher texture dans la fenêtre" si vous voulez voir votre texture appliquée sur votre meshe dans la fenêtre Perspective (à condition que lissage + reflets soit coché). Pour ce faire, dans votre fenêtre Perspective, cliquez avec le bouton droit de votre souris sur le nom en haut à droite de la fenêtre "Perspective" et cochez "lissage + reflets".![[3DS Max] Créer un rocher de A à Z. Affect10](https://i.servimg.com/u/f13/10/08/78/24/affect10.jpg) ![[3DS Max] Créer un rocher de A à Z. Affich10](https://i.servimg.com/u/f13/10/08/78/24/affich10.jpg) ![[3DS Max] Créer un rocher de A à Z. Lissag11](https://i.servimg.com/u/f13/10/08/78/24/lissag11.jpg) Ensuite, toujours dans l'éditeur de matériaux cliquez sur atteindre parent![[3DS Max] Créer un rocher de A à Z. Parent10](https://i.servimg.com/u/f13/10/08/78/24/parent10.jpg) Maintenant dans l'éditeur de matériaux, vous avez accès à l'onglet Textures, à côté de Couleur Spéculaire cliquez sur aucun -> Bitmap -> Et prenez la même texture que tout à l'heure -> rocherquartz.dds![[3DS Max] Créer un rocher de A à Z. Textur12](https://i.servimg.com/u/f13/10/08/78/24/textur12.jpg) Ensuite cliquez sur "Affecter matériaux à la sélection" pour que votre texture s'applique sur votre rocher et cliquez sur "Afficher texture dans la fenêtre"![[3DS Max] Créer un rocher de A à Z. Affect10](https://i.servimg.com/u/f13/10/08/78/24/affect10.jpg) ![[3DS Max] Créer un rocher de A à Z. Affich10](https://i.servimg.com/u/f13/10/08/78/24/affich10.jpg) Cette fois, nous allons charger notre Normal Map (_n.dds), l'opération est exactement la même que tout à l'heure, dans l'éditeur de matériaux cliquez sur atteindre parent![[3DS Max] Créer un rocher de A à Z. Parent10](https://i.servimg.com/u/f13/10/08/78/24/parent10.jpg) Ensuite dans l'éditeur de matériaux, vous avez accès à l'onglet Textures, à côté cette fois de Relief cliquez sur aucun -> Bitmap -> Et prenez la texture -> rocherquartz_n.dds![[3DS Max] Créer un rocher de A à Z. Textur12](https://i.servimg.com/u/f13/10/08/78/24/textur12.jpg) Ensuite cliquez sur "Affecter matériaux à la sélection" pour que votre texture s'applique sur votre rocher. ![[3DS Max] Créer un rocher de A à Z. Affect10](https://i.servimg.com/u/f13/10/08/78/24/affect10.jpg) Voilà, cette fois nos textures sont appliquées sur notre rocher. Je vais dans la suite de ce tutoriel vous expliquer comment faire pour ajuster votre texture sur votre modèle. - Ajuster la texture :Dans le panneau de commande, sous l'onglet Modifier choisissez le modificateur "Développer UVW"![[3DS Max] Créer un rocher de A à Z. Uvw110](https://i.servimg.com/u/f13/10/08/78/24/uvw110.jpg) Je connais assez peu ce modificateur, c'est pourquoi je ne vais pas m'aventurer à vous l'expliquer. A chaques fois que je l'utilise je fais mécaniquement toujours la même manipulation. Dans votre modificateur Développez UVW cliquez sur Editer. Vous allez arriver dans une nouvelle fenêtre Editer UVW. ![[3DS Max] Créer un rocher de A à Z. Editer10](https://i.servimg.com/u/f13/10/08/78/24/editer10.jpg) Le fond bleu de cette fenêtre est simplement votre texture et le carré bleu foncé correspond aux dimensions de votre texture (pour notre cas 512/512). Vous pouvez apporter des réglages à l'aide des boutons en haut à droite. Ces derniers fonctionnent comme ceux de 3DS et vous pouvez également sélectionner des sommets dans cette fenêtre pour déplacer uniquement ces derniers (bref, tout comme dans 3DS). ![[3DS Max] Créer un rocher de A à Z. Barre110](https://i.servimg.com/u/f13/10/08/78/24/barre110.jpg) Le seul qui nous intéresse pour notre rocher c'est le bouton Echelle![[3DS Max] Créer un rocher de A à Z. Echell12](https://i.servimg.com/u/f13/10/08/78/24/echell12.jpg) Sélectionnez le et sélectionnez également tous les sommets de votre modélisation, une fois tous les sommets sélectionnés (ils deviennent rouge) agrandissez-les (pour rendre plus fine votre texture) ou rapetissez-les (pour agrandir votre texture). Voilà deux exemples pour vous montrer la différence (j'ai agrandis et rapetissé de façon exagéré juste pour l'exemple) Texture Fine : ![[3DS Max] Créer un rocher de A à Z. Fine110](https://i.servimg.com/u/f13/10/08/78/24/fine110.jpg) Texture Agrandie : ![[3DS Max] Créer un rocher de A à Z. Agrand10](https://i.servimg.com/u/f13/10/08/78/24/agrand10.jpg) A vous de trouver le meilleur compromis pour votre texture, pour ma part j'ai légèrement rendu ma texture plus fine : ![[3DS Max] Créer un rocher de A à Z. Ideal110](https://i.servimg.com/u/f13/10/08/78/24/ideal110.jpg) Voilà, c'est terminé vous pouvez dès lors fermer votre fenêtre Editer UVW et convertir votre rocher en maillage éditable, comme ça le modificateur Développer UVW sortira de votre liste des modificateurs (ne vous en faites pas les modifications prendront quand même effet). Exportez votre rocher au format.NIF sur votre bureau (ou ailleur). - Autres Manipulations :Il existe d'autres manipulations à faire dans la fenêtre Editer UVW, mais comme nous ne les utiliseront pas pour notre rocher (plus utilisés pour les armes et objets) je ne vais pas vous gaver avec ça  Cependant, pour les moddeurs désireux d'en savoir plus, allez jeter un oeil à ce tuto : ICI - Texture UVW :Avant toute chose, j'utilise ce modificateur seulement pour certains rochers (de forme simple "pas complexe quoi"). Si vous l'utilisez après le modificateur UVW vos réglages seront perdus et vous devrez recommencer ce dernier. Donc appliquez vos réglages d'abord au modificateur Texture UVW et ensuite au modificateur Développer UVW. Bon, je vais juste me contenter de vous décrire en gros son fonctionnement. - Mapping : Ces paramètres (Planaire, Cylindrique, Boîte etc..) définissent comment votre texture s'applique sur votre modélisation, celui que j'utilise le plus notamment pour les rochers et Boîte. - Longueur, Largeur, Hauteur : permet de régler sur les différents axes la grandeur de votre texture (fine, grossie). Pour le reste je ne m'en sert jamais. Donc n'hésitez pas à faire des essais pour comprendre ce que modifie chaque paramètre. THE END - Walzou - | |
|   | | Walzou
Maître ArchipelModeur


 Nombre de messages : 2142 Nombre de messages : 2142
Age : 44
Date d'inscription : 23/10/2006
![[3DS Max] Créer un rocher de A à Z. Empty](https://2img.net/i/empty.gif) |  Sujet: Re: [3DS Max] Créer un rocher de A à Z. Sujet: Re: [3DS Max] Créer un rocher de A à Z. ![[3DS Max] Créer un rocher de A à Z. Icon_minitime](https://2img.net/i/fa/icon_minitime.gif) Jeu 29 Mar 2007, 18:41 Jeu 29 Mar 2007, 18:41 | |
| Appliquer une texture multiple : Nous allons voir dans cette partie du tutoriel comment appliquer une texture multiple, c'est-à-dire appliquer 2 textures différentes sur un seul rocher. Si vous avez suivi le tutoriel ci-dessus Les Textures vous savez maintenant comment fonctionne tout ça, c'est pourquoi je ne vais pas revenir la-dessus. Ce qu'il nous faut pour cet exemple c'est une texture (dds & _n.dds) que l'on appliquera sur le dessus de notre rocher (de la mousse, du sable etc...). Pour un meilleur rendu, le mieux est de partir de votre texture de base de votre rocher et avec l'aide des masques de fusions appliquer votre deuxième texture par-dessus la première sans toucher au bord (étant donné que votre première texture est une texture bouclée, les jointures parraiteront beaucoup moins évidentes). Si vous ne savez pas vous servir des masques de fusion, suivez ce tuto : ICI Voici par exemple la texture finie dont je me servirai : ![[3DS Max] Créer un rocher de A à Z. Quartz12](https://i.servimg.com/u/f13/10/08/78/24/quartz12.jpg) Comme vous pouvez le constater, je n'ai pas touché aux bords de ma texture, mis à part une légère incrustation de ma deuxième texture de base. (Et ne vous fiez pas à la qualité, j'ai un peu bâclé les incrustations  ) Bon, venons-en au fait, fermez votre programme de 2D et ouvrez votre fidèle ami qu'est 3DS.  - Détacher les Polygones : - Détacher les Polygones :Dans la suite de ce tuto, nous allons commencer par séparer les polygones qui hébergeront notre deuxième texture. Commencez par convertir votre rocher en Polygone éditable (ne vous en faites pas, la forme de votre rocher ne va pas bouger car, convertir un polygone éditable en maillage éditable c'est simplement transformer les polygones "carré" en triangles). Si je convertis mon rocher en polygone éditable, c'est uniquement car si je sélectionne des polygones en maillage éditable, j'ai droit à des crashs de 3DS (donc reste à voir si c'est également le cas pour vous). Nous allons maintenant détacher nos polygones, pour ce faire aidez vous du Développeur UVW (vous pouvez sans autre le resélectionner, vos paramètres ne bougeront pas). Vous remarquerez que de gros traits vert départage vos différentes faces ou s'appliquent vos textures, nous allons donc détacher les polygones de la face du dessus puisque c'est la que s'appliquera notre deuxième texture. ![[3DS Max] Créer un rocher de A à Z. Detach10](https://i.servimg.com/u/f13/10/08/78/24/detach10.jpg) Une fois vos polygones sélectionné, vous pouvez supprimer votre modificateur Développer UVW clic droit dessus et supprimer. Ensuite dans le panneau de commandes allez sous Editer géométrie et cliquez sur Détacher. Une nouvelle fenêtre s'ouvre, ne cochez rien et cliquez sur Ok. ![[3DS Max] Créer un rocher de A à Z. Detach11](https://i.servimg.com/u/f13/10/08/78/24/detach11.jpg) Voilà, vos polygones du dessus sont détachés, changez juste la couleur de ces derniers afins que ça ne soit pas la même que le reste de votre rocher. ![[3DS Max] Créer un rocher de A à Z. Couleu10](https://i.servimg.com/u/f13/10/08/78/24/couleu10.jpg) Voilà, il ne vous reste plus qu'à placer votre texture dans une nouvelle boule pour le dessus de votre rocher. Je ne vous explique pas la manipulation puisque c'est la même que précédemment dans le tutoriel ci-dessus : Textures. Vous pouvez dès lors exporter votre rocher en format.NIF Voici le résultat de mon rocher avec la deuxième texture : ![[3DS Max] Créer un rocher de A à Z. Rocher17](https://i.servimg.com/u/f13/10/08/78/24/rocher17.jpg) Ne vous fiez pas aux apparences, j'ai un peu fait ça comme un  . Ma texture devrait être appliqué sur une plus grande partie, donc suivant le résultat ne vous aidez pas du modificateur UVW. THE END - Walzou - | |
|   | | Walzou
Maître ArchipelModeur


 Nombre de messages : 2142 Nombre de messages : 2142
Age : 44
Date d'inscription : 23/10/2006
![[3DS Max] Créer un rocher de A à Z. Empty](https://2img.net/i/empty.gif) |  Sujet: Re: [3DS Max] Créer un rocher de A à Z. Sujet: Re: [3DS Max] Créer un rocher de A à Z. ![[3DS Max] Créer un rocher de A à Z. Icon_minitime](https://2img.net/i/fa/icon_minitime.gif) Jeu 29 Mar 2007, 19:54 Jeu 29 Mar 2007, 19:54 | |
| Nifskope : Dans cette partie, je ne vais pas vous expliquer comment merche Nifskope étant donné que vous trouverez d'autres tutos un peu partout sur le net. Je vais juste me contenter de vous faire part de mes réglages et préciser un ou deux points important à régler sous Nifskope. Jetez un oeil sur ce tuto afin d'en savoir plus :ICI D'autres point important à connaître pour les réglages de notre rocher : Tirée d'un tuto de MOHAWK : Je vous recommande vivement de lire ce tuto pour en connaître plus sur Nifskope : ICI [ NiMaterialProperty] Si vous avez suivi, vous avez noter qu'à de nombreuses reprises je fais référence à ce terme barbare. Il ne s'agit ni plus ni moins que des propriétés du Matériau qui compose votre Forme au sein du fichier Nif auquel vous attribuez vos textures. Ce paramètre est présent dans toutes les formes que vous utilisez, et influe sur le rendu de votre texture dans le jeu, raison pour laquelle je ne peux pas faire l'impasse. Désolé Vous devez impérativement utiliser NifSkope pour accéder à ces paramètres. Il vous suffit dans la fenêtre " Block List" de cliquer sur les "+" situé à gauche pour développer les branches. Jusqu'à atteindre la ligne en question. ![[3DS Max] Créer un rocher de A à Z. Tutodds016dm4](https://2img.net/r/ihimizer/img74/8251/tutodds016dm4.jpg) Dès l'instant où vous sélectionner cette ligne vous verrez apparaître dans la fenêtre "Block Details" les paramètres qui nous intéressent : ![[3DS Max] Créer un rocher de A à Z. Tutodds017pb4](https://2img.net/r/ihimizer/img128/2446/tutodds017pb4.jpg) Name Name : Il s'agit simplement du nom utilisé par le jeu pour gérer les paramètres physiques du matériau. Dans le doute inscrivez y simplement un chiffre suivit de "Default" ce qui pourra vous évitez certains problèmes dans le jeu. Par exemple si vous utilisé le nom "Skin", votre matériau réagira comme s'il s'agissait de la peau du personnage et verra donc sa teinte changée en fonction de la race du PNJ qui porte l'objet. De même si vous disposez de plusieurs Mesh dans le même fichier Nif, n'utilisez le même nom que si vous souhaitez réellement que les effets soient identiques. Les lignes qui suivent : en commençant par Extra Data jusqu'à Flag ne sont utilisées que dans des cas particuliers, pour des effets qui de plus ne fonctionnent pas tous dans le jeu. Je ne vais donc pas vous saoulez avec ça. Ambient Color : Ce paramètre détermine l'influence de la lumière ambiante sur l'objet. En conjonction avec la lumière ambiante, il détermine la couleur réelle de l'objet dans le jeu. Diffuse Color : Ce paramètre détermine la réflexion de toutes les sources de lumière en fonction de l'angle sous lequel l'objet est éclairé par chacune d'elle. Plus l'éclairage sera direct et plus cette couleur apparaîtra soutenue. Il possède une valeur RVB. Specular Color : Ce paramètre détermine la couleur des éléments de votre objet lorsqu'il est soumis à un fort éclairage. (Vachement clair ça) Il possède une valeur RVB. Emissive Color : Ce paramètre détermine la couleur qui est émise par l'objet. Il ne s'agit plus ici de réflexion de la lumière, mais bien d'émission. Il possède une valeur RVB Glossiness : Ce paramètre détermine la réflexion globale de l'objet. Il possède une valeur variant de 0 à 100 (enfin je crois, à vérifier) Alpha : Ce paramètre détermine l'usage ou non du canal Alpha. Il possède une valeur de 0 ou 1. ************************************************************************************************************************ Bon commencez par charger votre rocher.NIF sous Nifskope. - Flags :Ensuite cliquez sur NiNode et dans Block Details changez la valeur de Flags à 14. ![[3DS Max] Créer un rocher de A à Z. Flags110](https://i.servimg.com/u/f13/10/08/78/24/flags110.jpg) Ouvrez NiNode en cliquant sur le + et faites la même chose pour tous les NiTriStrips (c'est les différent meshes que comporte votre modélisation). Pour le rocher nous en avons deux, à condition que vous aviez séparés vos polygones du dessus. Bref mettez dans Block Details la valeur 14 à Flags de tous vos NiTriStrips. ![[3DS Max] Créer un rocher de A à Z. Nitri111](https://i.servimg.com/u/f13/10/08/78/24/nitri111.jpg) Ps : Ps : Ne me demandez pas ce qu'est exactement Flags, car je n'en sais absolument rien.  Je sais juste que si vous ne la mettez pas sur 14 vous risquez d'avoir des bug InGame. - Les couleurs :Nous allons maintenant régler les différentes couleurs de notre meshe. Ouvrez vos NiTriStrips en cliquant sur le + et allez sur NiMaterialProperty. ![[3DS Max] Créer un rocher de A à Z. Couleu11](https://i.servimg.com/u/f13/10/08/78/24/couleu11.jpg) Nous allons maintenant régler les différents paramètres (voir l'encadré du screen ci-dessus). Tenez absolument compte de ça pour vos réglages : - Mohawk a écrit:
- Ambient Color : Ce paramètre détermine l'influence de la lumière ambiante sur l'objet. En conjonction avec la lumière ambiante, il détermine la couleur réelle de l'objet dans le jeu.
Diffuse Color : Ce paramètre détermine la réflexion de toutes les sources de lumière en fonction de l'angle sous lequel l'objet est éclairé par chacune d'elle. Plus l'éclairage sera direct et plus cette couleur apparaîtra soutenue. Il possède une valeur RVB.
Specular Color : Ce paramètre détermine la couleur des éléments de votre objet lorsqu'il est soumis à un fort éclairage. (Vachement clair ça) Il possède une valeur RVB.
Emissive Color : Ce paramètre détermine la couleur qui est émise par l'objet. Il ne s'agit plus ici de réflexion de la lumière, mais bien d'émission. Il possède une valeur RVB
Glossiness : Ce paramètre détermine la réflexion globale de l'objet. Il possède une valeur variant de 0 à 100 (enfin je crois, à vérifier)
Alpha : Ce paramètre détermine l'usage ou non du canal Alpha. Il possède une valeur de 0 ou 1. Bref, le seul moyen est de faire des tests InGame, cependant, il va de sois qu'une coupe en or (brillant) n'aura pas les mêmes réglages qu'un rocher (relativement mat). A vous de trouver le meilleur compromis. Voici mes réglages : - Ambiant : Tout à 0.6 (gris moyen) - Diffuse : Tout à 0.4 (gris foncé) - Specular : Tout à 0 (Noir) - Emissive : Tout à 0 (Noir) - Glossiness : 100 (Bethesda règlent leur rocher entre 80 et 100). ![[3DS Max] Créer un rocher de A à Z. Rglcou10](https://i.servimg.com/u/f13/10/08/78/24/rglcou10.jpg) Ensuite, faites exactement les mêmes réglages sous NiMaterialProperty de votre deuxième NiTriStrips. Voilà, c'est terminé, il ne vous reste plus qu'à sauvegarder votre meshe cette fois dans votre dossier Meshe -> rocks -> quartz sous Data. THE END - Walzou - | |
|   | | Walzou
Maître ArchipelModeur


 Nombre de messages : 2142 Nombre de messages : 2142
Age : 44
Date d'inscription : 23/10/2006
![[3DS Max] Créer un rocher de A à Z. Empty](https://2img.net/i/empty.gif) |  Sujet: Re: [3DS Max] Créer un rocher de A à Z. Sujet: Re: [3DS Max] Créer un rocher de A à Z. ![[3DS Max] Créer un rocher de A à Z. Icon_minitime](https://2img.net/i/fa/icon_minitime.gif) Jeu 29 Mar 2007, 20:18 Jeu 29 Mar 2007, 20:18 | |
| Les Dossiers 2ème partie : Bon, à ce satde-là, vous devriez avoir 4 fichiers de textures (2dds & 2_n.dds), ainsi que votre meshe.NIFSi vous avez suivi le premier tutoriel sur l'organisation des dossiers, voilà ce que vous devriez avoir maintenant : ![[3DS Max] Créer un rocher de A à Z. Dossie12](https://i.servimg.com/u/f13/10/08/78/24/dossie12.jpg) THE END - Walzou - | |
|   | | Walzou
Maître ArchipelModeur


 Nombre de messages : 2142 Nombre de messages : 2142
Age : 44
Date d'inscription : 23/10/2006
![[3DS Max] Créer un rocher de A à Z. Empty](https://2img.net/i/empty.gif) |  Sujet: Re: [3DS Max] Créer un rocher de A à Z. Sujet: Re: [3DS Max] Créer un rocher de A à Z. ![[3DS Max] Créer un rocher de A à Z. Icon_minitime](https://2img.net/i/fa/icon_minitime.gif) Jeu 29 Mar 2007, 21:38 Jeu 29 Mar 2007, 21:38 | |
| Le C.S : Bon, nous arrivons à la dernière étape pour notre rocher. Nous allons voir dans cette partie là comment importer votre rocher dans le C.S. Commencez par ouvrir le C.S et charger Oblivion.esm (en cochant la petite case à droite) et cliquez sur OK. Dans la fenêtre Cell View choisissez la cellule (11,20) "ICPrisonSewerExit", c'est l'endroit ou vous vous retrouvez tout au début du jeu, la sortie des égouts. ![[3DS Max] Créer un rocher de A à Z. Egouts10](https://i.servimg.com/u/f13/10/08/78/24/egouts10.jpg) Nous allons maintenant importer notre rocher dans le C.S. Dans la fenêtre Object Window allez sous : WorldObjects -> Static -> Rocks.![[3DS Max] Créer un rocher de A à Z. Objets10](https://i.servimg.com/u/f13/10/08/78/24/objets10.jpg) Dans la liste des rochers "Editor ID" cliquez dedans avec le bouton droit de votre souris et faites New. ![[3DS Max] Créer un rocher de A à Z. New110](https://i.servimg.com/u/f13/10/08/78/24/new110.jpg) Une nouvelle fenêtre Static s'ouvre. Cliquez sur Add NIF File et allez chercher votre NIF pour ma part : Meshes -> Rocks -> Quartz -> rocherquartz et faites OK.![[3DS Max] Créer un rocher de A à Z. Quartz13](https://i.servimg.com/u/f13/10/08/78/24/quartz13.jpg) Voilà, si tout c'est bien passé, le nom de votre dossier a du s'ajouter à la liste des rochers dans Object Window -> Rocks. ![[3DS Max] Créer un rocher de A à Z. 12312310](https://i.servimg.com/u/f13/10/08/78/24/12312310.jpg) Il ne vous reste plus qu'à glisser le meshe de votre rocher dans la fenêtre de votre cellule, de sauvegarder et d'aller tester tout ça InGame. ![[3DS Max] Créer un rocher de A à Z. Rocher18](https://i.servimg.com/u/f13/10/08/78/24/rocher18.jpg) Mais pour ce faire, n'oubliez pas une fois que vous double-cliquez sur le raccourci d' Oblivion sur votre bureau d'aller sous Fichiers de Données et de cocher la case à côté du nom de votre mod (fichier.esp). ![[3DS Max] Créer un rocher de A à Z. Fichie10](https://i.servimg.com/u/f13/10/08/78/24/fichie10.jpg) Voilà ce que ça donne InGame : ![[3DS Max] Créer un rocher de A à Z. Rocher19](https://i.servimg.com/u/f13/10/08/78/24/rocher19.jpg) ![[3DS Max] Créer un rocher de A à Z. Rocher20](https://i.servimg.com/u/f13/10/08/78/24/rocher20.jpg) Voilà, n'hésitez pas à nous mettre des screnns de vos oeuvres si vous avez suivi ces tutoriels.  THE END - Walzou - | |
|   | | arm15
Compagnon ArchipelModeur


 Nombre de messages : 972 Nombre de messages : 972
Age : 65
Date d'inscription : 24/11/2006
![[3DS Max] Créer un rocher de A à Z. Empty](https://2img.net/i/empty.gif) |  Sujet: Re: [3DS Max] Créer un rocher de A à Z. Sujet: Re: [3DS Max] Créer un rocher de A à Z. ![[3DS Max] Créer un rocher de A à Z. Icon_minitime](https://2img.net/i/fa/icon_minitime.gif) Jeu 29 Mar 2007, 22:12 Jeu 29 Mar 2007, 22:12 | |
| C'est du trés bon boulot Walzou ! Qui a le mérite d'étre clair et préçis...encore Bravo !
Il y a juste une petite chose , qui a son importance , tu n 'es pas obligé de convertir ton modéle en maillage éditable pour l'exporter en .nif.
En retour si tu veux importé ton modéle il sera automatiquement en maillage éditable .
Dernière édition par le Jeu 29 Mar 2007, 22:39, édité 2 fois | |
|   | | Walzou
Maître ArchipelModeur


 Nombre de messages : 2142 Nombre de messages : 2142
Age : 44
Date d'inscription : 23/10/2006
![[3DS Max] Créer un rocher de A à Z. Empty](https://2img.net/i/empty.gif) |  Sujet: Re: [3DS Max] Créer un rocher de A à Z. Sujet: Re: [3DS Max] Créer un rocher de A à Z. ![[3DS Max] Créer un rocher de A à Z. Icon_minitime](https://2img.net/i/fa/icon_minitime.gif) Jeu 29 Mar 2007, 22:22 Jeu 29 Mar 2007, 22:22 | |
| - arm15 a écrit:
- C'est du trés bon boulot Walzou ! Qui a le mérite d'étre clair et préçis...encore Bravo !
Merci Arm...  J'espère que ça pourra servir à quelqu'un, histoire que je ne l'ai pas fit pour rien...  | |
|   | | Meseira
Compagnon ArchipelModeur


 Nombre de messages : 509 Nombre de messages : 509
Age : 43
Date d'inscription : 01/04/2007
![[3DS Max] Créer un rocher de A à Z. Empty](https://2img.net/i/empty.gif) |  Sujet: Re: [3DS Max] Créer un rocher de A à Z. Sujet: Re: [3DS Max] Créer un rocher de A à Z. ![[3DS Max] Créer un rocher de A à Z. Icon_minitime](https://2img.net/i/fa/icon_minitime.gif) Lun 02 Avr 2007, 22:42 Lun 02 Avr 2007, 22:42 | |
| - Citation :
- - Astuce : Pour vérifier si des éléments du meshe de gabarit sont restés, commencez par sélectionner votre modélisation (en cliquant simplement dessus) et allez dans votre panneau de commande (c'est ce qui se trouve tout à droite de votre écran), allez donc sous l'onglet : "Éditer géométrie /Attacher (et cliquez sur le petit carré juste à côté "Attacher liste"). Si rien n'est noté dans la colonne c'est que votre modélisation est propre, pour ma part il y a noté "RockGreatForest970" (le nom du meshe de Bethesda).
Mince, c'est embêtant ça... Que faire?? Ben nous allons virer l'intru de ce pas...!! banzai Commencer par cliquer sur "Cadrer tout (tout en bas à droite de votre écran)", ensuite bougez votre modélisation par exemple sur la fenêtre "Face" contre le haut jusqu'à la sortir de votre fenêtre, ensuite clic gauche en maintenant enfoncé le bouton de votre souris jusqu'à ce que le carré de sélection englobe toute votre fenêtre et là si tout c'est passé comme prévue (mais il n'y a pas de raison qu'il en soit autrement Clin d'oeil ), vous devrez avoir votre intru séléctioné. Il ne vous reste plus qu'à le virer à grand coup de pompe dans le derrière en pressant sur la touche "Delete". Il y a plus simple comme astuce... Pour vérifier que l'on a bien nettoyé la scène, on clique sur "Sélectionner par nom" en haut de la fenêtre (l'icône avec un curseur et des petites lignes). Là, on trouve l'intégralité des objets présents. On peut y selectionner tous les objets que l'on veut virer, puis "Selection" et enfin on les supprime. | |
|   | | Walzou
Maître ArchipelModeur


 Nombre de messages : 2142 Nombre de messages : 2142
Age : 44
Date d'inscription : 23/10/2006
![[3DS Max] Créer un rocher de A à Z. Empty](https://2img.net/i/empty.gif) |  Sujet: Re: [3DS Max] Créer un rocher de A à Z. Sujet: Re: [3DS Max] Créer un rocher de A à Z. ![[3DS Max] Créer un rocher de A à Z. Icon_minitime](https://2img.net/i/fa/icon_minitime.gif) Lun 02 Avr 2007, 23:49 Lun 02 Avr 2007, 23:49 | |
| Oui, Arm n'en avait déjà fait part... J'éditerai tout ça très prochainement.  Merci. | |
|   | | Meseira
Compagnon ArchipelModeur


 Nombre de messages : 509 Nombre de messages : 509
Age : 43
Date d'inscription : 01/04/2007
![[3DS Max] Créer un rocher de A à Z. Empty](https://2img.net/i/empty.gif) |  Sujet: Re: [3DS Max] Créer un rocher de A à Z. Sujet: Re: [3DS Max] Créer un rocher de A à Z. ![[3DS Max] Créer un rocher de A à Z. Icon_minitime](https://2img.net/i/fa/icon_minitime.gif) Mar 03 Avr 2007, 01:23 Mar 03 Avr 2007, 01:23 | |
| - Citation :
- - Animation Bruit : Aucune idée de la fonction de ce modificateur (personnellement, je ne le coche pas).
Cette option sert à animer le bruit au fil du temps... pour faire une surface vibrante, par exemple, dans une vidéo. En ce qui nous concerne ici, en effet, c'est inutile. @Walzou: dis moi si tu préfères que je t'envoie mes commentaires en MP plutôt que les poster ici. | |
|   | | Walzou
Maître ArchipelModeur


 Nombre de messages : 2142 Nombre de messages : 2142
Age : 44
Date d'inscription : 23/10/2006
![[3DS Max] Créer un rocher de A à Z. Empty](https://2img.net/i/empty.gif) |  Sujet: Re: [3DS Max] Créer un rocher de A à Z. Sujet: Re: [3DS Max] Créer un rocher de A à Z. ![[3DS Max] Créer un rocher de A à Z. Icon_minitime](https://2img.net/i/fa/icon_minitime.gif) Mar 03 Avr 2007, 01:42 Mar 03 Avr 2007, 01:42 | |
| - Meseira a écrit:
-
- Citation :
- - Animation Bruit : Aucune idée de la fonction de ce modificateur (personnellement, je ne le coche pas).
Cette option sert à animer le bruit au fil du temps... pour faire une surface vibrante, par exemple, dans une vidéo. En ce qui nous concerne ici, en effet, c'est inutile.
@Walzou: dis moi si tu préfères que je t'envoie mes commentaires en MP plutôt que les poster ici. Ah ben oui c'est juste, en plus je m'en suis servis une fois en suivant un tuto. Non, pas de problèmes tu peux me les envoyers ici, je les effacerai au fur et à mesure. | |
|   | | Meseira
Compagnon ArchipelModeur


 Nombre de messages : 509 Nombre de messages : 509
Age : 43
Date d'inscription : 01/04/2007
![[3DS Max] Créer un rocher de A à Z. Empty](https://2img.net/i/empty.gif) |  Sujet: Re: [3DS Max] Créer un rocher de A à Z. Sujet: Re: [3DS Max] Créer un rocher de A à Z. ![[3DS Max] Créer un rocher de A à Z. Icon_minitime](https://2img.net/i/fa/icon_minitime.gif) Mar 03 Avr 2007, 22:16 Mar 03 Avr 2007, 22:16 | |
| J'ai fini de lire tout le tuto et c'est vrai qu'il est très détaillé. C'est très bien pour les débutants. Je n'ai pas d'autre commentaire à faire. Par contre, j'ai un problème à résoudre  Lorsque je veux intégrer mon rocher dans Obli, le tescs crashe au moment du cliquer-glisser (et j'ai essayé dans d'autres cellules, c'est idem). Avec un autre rocher, pas de problème, donc j'en déduis que ça vient du mien. D'où peut venir ce problème? De la version du CS (j'ai la 1.0.303)? | |
|   | | Mohawk
Maître ArchipelModeur


 Nombre de messages : 1895 Nombre de messages : 1895
Age : 60
Date d'inscription : 27/10/2006
![[3DS Max] Créer un rocher de A à Z. Empty](https://2img.net/i/empty.gif) |  Sujet: Re: [3DS Max] Créer un rocher de A à Z. Sujet: Re: [3DS Max] Créer un rocher de A à Z. ![[3DS Max] Créer un rocher de A à Z. Icon_minitime](https://2img.net/i/fa/icon_minitime.gif) Mar 03 Avr 2007, 22:23 Mar 03 Avr 2007, 22:23 | |
| Peu probable ... un problème lié à l'exportation avec 3DS probablement au niveau des paramètres Havok.
Quelle version de 3DS utilise tu et quelle version du Plug-In de Niftools ? | |
|   | | Meseira
Compagnon ArchipelModeur


 Nombre de messages : 509 Nombre de messages : 509
Age : 43
Date d'inscription : 01/04/2007
![[3DS Max] Créer un rocher de A à Z. Empty](https://2img.net/i/empty.gif) |  Sujet: Re: [3DS Max] Créer un rocher de A à Z. Sujet: Re: [3DS Max] Créer un rocher de A à Z. ![[3DS Max] Créer un rocher de A à Z. Icon_minitime](https://2img.net/i/fa/icon_minitime.gif) Mar 03 Avr 2007, 22:30 Mar 03 Avr 2007, 22:30 | |
| 3DSMax8 et le plugin Nif 0.2.10.0
Il me faut une mise à jour? | |
|   | | Mohawk
Maître ArchipelModeur


 Nombre de messages : 1895 Nombre de messages : 1895
Age : 60
Date d'inscription : 27/10/2006
![[3DS Max] Créer un rocher de A à Z. Empty](https://2img.net/i/empty.gif) |  Sujet: Re: [3DS Max] Créer un rocher de A à Z. Sujet: Re: [3DS Max] Créer un rocher de A à Z. ![[3DS Max] Créer un rocher de A à Z. Icon_minitime](https://2img.net/i/fa/icon_minitime.gif) Mar 03 Avr 2007, 22:36 Mar 03 Avr 2007, 22:36 | |
| Non en fait je crois qu'il te faut une régression ... Arm à également rencontré des problèmes avec cette version du Plug-In. J'en suis resté à la 0.2.8.0 et je n'ai pas rencontré de soucis. Je ne sais pas par contre si Arm a finalement réussit à solutionner son problème avec la 2.10 où s'il est repassé à la 2.8 ... | |
|   | | Meseira
Compagnon ArchipelModeur


 Nombre de messages : 509 Nombre de messages : 509
Age : 43
Date d'inscription : 01/04/2007
![[3DS Max] Créer un rocher de A à Z. Empty](https://2img.net/i/empty.gif) |  Sujet: Re: [3DS Max] Créer un rocher de A à Z. Sujet: Re: [3DS Max] Créer un rocher de A à Z. ![[3DS Max] Créer un rocher de A à Z. Icon_minitime](https://2img.net/i/fa/icon_minitime.gif) Mar 03 Avr 2007, 22:39 Mar 03 Avr 2007, 22:39 | |
| Ok, je vais faire l'essai avec la 0.2.8 et je reviens... EDIT: ça a réglé le problème! J'ai pu mettre mon rocher dans Obli... par contre ça m'a aussi montré combien ma texture et mes collisions sont pourries! Va falloir bosser  Merci Mohawk! | |
|   | | Walzou
Maître ArchipelModeur


 Nombre de messages : 2142 Nombre de messages : 2142
Age : 44
Date d'inscription : 23/10/2006
![[3DS Max] Créer un rocher de A à Z. Empty](https://2img.net/i/empty.gif) |  Sujet: Re: [3DS Max] Créer un rocher de A à Z. Sujet: Re: [3DS Max] Créer un rocher de A à Z. ![[3DS Max] Créer un rocher de A à Z. Icon_minitime](https://2img.net/i/fa/icon_minitime.gif) Mar 03 Avr 2007, 23:28 Mar 03 Avr 2007, 23:28 | |
| - Meseira a écrit:
- Ok, je vais faire l'essai avec la 0.2.8 et je reviens...
EDIT: ça a réglé le problème! J'ai pu mettre mon rocher dans Obli... par contre ça m'a aussi montré combien ma texture et mes collisions sont pourries! Va falloir bosser  Merci Mohawk! Merci Mohawk! Pour la texture (Normal Map) je te conseille Texture Maker... Si tu ne l'as pas refile moi tes textures et je m'en charge. Il y a mon adresse MSN dans mon profil. Pour les collisions c'est vraiment pas évident, pour les rochers je suis plus prêt du 1/5 de polygones en moins que 1/6 ou 1/7. J'essai de créer des rochers avec moins de triangles que Bethesda tandis que les collisions à voir leur rocher ils sont également pas loin du 1/5. Ps : Merci pour les commentaires. | |
|   | | arm15
Compagnon ArchipelModeur


 Nombre de messages : 972 Nombre de messages : 972
Age : 65
Date d'inscription : 24/11/2006
![[3DS Max] Créer un rocher de A à Z. Empty](https://2img.net/i/empty.gif) |  Sujet: Re: [3DS Max] Créer un rocher de A à Z. Sujet: Re: [3DS Max] Créer un rocher de A à Z. ![[3DS Max] Créer un rocher de A à Z. Icon_minitime](https://2img.net/i/fa/icon_minitime.gif) Mar 03 Avr 2007, 23:57 Mar 03 Avr 2007, 23:57 | |
| Ouais , j 'utilise toujours la version 2.8 , pas de prob. | |
|   | | Meseira
Compagnon ArchipelModeur


 Nombre de messages : 509 Nombre de messages : 509
Age : 43
Date d'inscription : 01/04/2007
![[3DS Max] Créer un rocher de A à Z. Empty](https://2img.net/i/empty.gif) |  Sujet: Re: [3DS Max] Créer un rocher de A à Z. Sujet: Re: [3DS Max] Créer un rocher de A à Z. ![[3DS Max] Créer un rocher de A à Z. Icon_minitime](https://2img.net/i/fa/icon_minitime.gif) Mer 04 Avr 2007, 00:36 Mer 04 Avr 2007, 00:36 | |
| - Walzou a écrit:
Pour la texture (Normal Map) je te conseille Texture Maker... Si tu ne l'as pas refile moi tes textures et je m'en charge. Il y a mon adresse MSN dans mon profil. En fait, ma texture est surtout mauvaise parce que je l'ai faite n'importe comment! Je voulais juste tester toutes les étapes de ton tuto. Maintenant je vais commencer à faire des rochers pour de vrai. | |
|   | | Walzou
Maître ArchipelModeur


 Nombre de messages : 2142 Nombre de messages : 2142
Age : 44
Date d'inscription : 23/10/2006
![[3DS Max] Créer un rocher de A à Z. Empty](https://2img.net/i/empty.gif) |  Sujet: Re: [3DS Max] Créer un rocher de A à Z. Sujet: Re: [3DS Max] Créer un rocher de A à Z. ![[3DS Max] Créer un rocher de A à Z. Icon_minitime](https://2img.net/i/fa/icon_minitime.gif) Mer 04 Avr 2007, 00:41 Mer 04 Avr 2007, 00:41 | |
| - Meseira a écrit:
- Walzou a écrit:
Pour la texture (Normal Map) je te conseille Texture Maker... Si tu ne l'as pas refile moi tes textures et je m'en charge. Il y a mon adresse MSN dans mon profil.
En fait, ma texture est surtout mauvaise parce que je l'ai faite n'importe comment! Je voulais juste tester toutes les étapes de ton tuto. Maintenant je vais commencer à faire des rochers pour de vrai. Hé ben ça a dû te prendre un temps fou de tout tester...  Au moin je ne l'ai pas fait pour rien  | |
|   | | Contenu sponsorisé
![[3DS Max] Créer un rocher de A à Z. Empty](https://2img.net/i/empty.gif) |  Sujet: Re: [3DS Max] Créer un rocher de A à Z. Sujet: Re: [3DS Max] Créer un rocher de A à Z. ![[3DS Max] Créer un rocher de A à Z. Icon_minitime](https://2img.net/i/fa/icon_minitime.gif) | |
| |
|   | | | | [3DS Max] Créer un rocher de A à Z. |  |
|
Sujets similaires |  |
|
| | Permission de ce forum: | Vous ne pouvez pas répondre aux sujets dans ce forum
| |
| |
| |
|