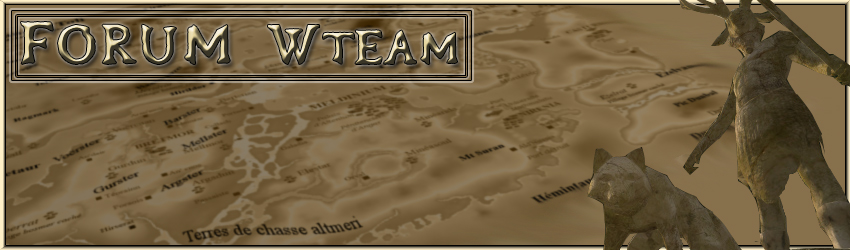COLLISION pour les Armes.Ce tuto a simplement pour but de vous expliquer la manière dont l'on utilise Nifskope pour ajuster les boites de collision au sein de ce soft, afin que votre arme réagisse comme telle dans le jeu.
Celà sous entend que votre modèle a déjà été réalisé avec un logiciel 3D, et correctement orienté. De plus vous aurez précédemment veillé à ce qu'il est une taille "approchante" de celles du jeu.
- Citation :
- Nifskope n'arrêtant pas de s'améliorer, vous n'aurez pas toujours les mêmes détails que sur mes captures, mais le principe ne change pas.
J'ai bidouillé une épée elfique que je viens de sauvegarder sous le format nif avec Blender. Je l'ai ensuite importer dans le fichier de base afin d'avoir le changement de version.
On commence à partir de là :
1-Je sélectionne le NiTriStrips de mon sabre. (le votre n'aura pas les boites de collision jaune à cette étape)
![[Base] Collision pour les Armes. Image10wk.th](https://2img.net/r/ihimizer/img76/4356/image10wk.th.jpg)
2- J'effectue un clic droit sur mon NiTriStrips et je fais "Copy Branch"
![[Base] Collision pour les Armes. Image29xo.th](https://2img.net/r/ihimizer/img76/2397/image29xo.th.jpg)
3- J'ouvre un autre fichier .nif avec "New Window" (et surtout pas en ouvrant une autre session de NifSkope). Si possible je sélectionne le fichier .nif le plus approchant de celui de mon arme. (Dans mon exemple je choisi une hache ce qui est idiot pour intégrer un sabre, mais c'est afin de vous montrer le cas le pire).
![[Base] Collision pour les Armes. Image38ps.th](https://2img.net/r/ihimizer/img218/7400/image38ps.th.jpg)
4- Je sélectionne les NiTriStrips de l'arme existante dans le nouveau fichier, afin d'identifier qui est qui, puis je note les numéros. Ainsi dans mon exemple 16 correspond au manche de la hache et 10 à la lame.
![[Base] Collision pour les Armes. Image44uk.th](https://2img.net/r/ihimizer/img76/6215/image44uk.th.jpg)
5- Je sélectionne le NiNode et avec un clic droit je copie mon sabre dans ce nouveau fichier nif avec "Paste Branch".
![[Base] Collision pour les Armes. Image54na.th](https://2img.net/r/ihimizer/img76/9036/image54na.th.jpg)
6- Voilà mon sabre est maintenant copiée dans le fichier et se voit attribuer un chiffre, que je note également. Dans mon cas il s'agit du 20, mais en fait ce chiffre dépend du nombre d'éléments présent dans le fichier, quelque soit ce chiffre on le note. (Si vous n'avez pas encore changé la version du fichier nif, vous aurez une indication vous précisant que ce n'est pas la même version et que ça risque de donner n'importe quoi, on valide, il n'y a pas de soucis.
![[Base] Collision pour les Armes. Image64ew.th](https://2img.net/r/ihimizer/img76/5571/image64ew.th.jpg)
7- Je vais maintenant inclure mon arme dans le fichier, car jusqu'à présent nous avons deux objets distincts dans un même nif. Je sélectionne NiNode et dans la fenêtre du bas je sélectionne "children"
![[Base] Collision pour les Armes. Image77tl.th](https://2img.net/r/ihimizer/img76/6836/image77tl.th.jpg)
8- Après avoir fait un clic sur le "+" devant "children" qui me permet de développer la branche je sélectionne avec un double clic le premier argument le "10" qui correspond à ma lame de hache si vous avez suivi. En réalité on pourrait très bien sélectionner le 16, ceci n'a aucune importance, si ce n'est qu'il est préférable de toujours sélectionner le premier argument ça nous fait gagner du temps pour la suite.
![[Base] Collision pour les Armes. Image88ia.th](https://2img.net/r/ihimizer/img76/6412/image88ia.th.jpg)
9- Je remplace mon chiffre 10 par 20, qui correspond à mon sabre elfique et je valide avec "entrée".
![[Base] Collision pour les Armes. Image94fn.th](https://2img.net/r/ihimizer/img218/8954/image94fn.th.jpg)
10- Mon sabre (20) est maintenant sous le NiNode et fait maintenant partie de mon fichier principal, tandis que ma lame de hache (10) n'en fait plus partie. Nous n'avons toujours aucun changement dans notre vue en 3D.
![[Base] Collision pour les Armes. Image101yx.th](https://2img.net/r/ihimizer/img218/4430/image101yx.th.jpg)
11- Je peux dès maintenant supprimer, la lame de hache (10) qui ne m'est plus d'aucune utilité. Clic droit "Remove Branch".
![[Base] Collision pour les Armes. Image116ri.th](https://2img.net/r/ihimizer/img218/3091/image116ri.th.jpg)
12- Voilà, la lame de ma hache a disparu. Notez également que l'indice de mon sabre est passé de (20) à (16). Il nous reste toujours un problème, notre engin de guerre possède encore un manche de hache accolé, en (12). On revient au NiNode, puis sur "Num children" dans la fenêtre du bas. On effectue un double clic sur le chiffre en face afin de passer en mode édition.
![[Base] Collision pour les Armes. Image123iy.th](https://2img.net/r/ihimizer/img60/230/image123iy.th.jpg)
13- Je réduit la valeur du "Num Cildren" de 1. Dans mon cas je passe de 2 à 1. Je valide avec "entrée" pour sortir du mode édition.
![[Base] Collision pour les Armes. Image139kw.th](https://2img.net/r/ihimizer/img218/8027/image139kw.th.jpg)
14- J'effectue un clic droit sur "Children" et je choisi "Array" puis "Update" afin que le NiNode prenne en compte ma modification. Ceci aura pour effet de supprimer le dernier argument de "children". Soyez prudent à cet instant car suivant les manipulations que vous avez faite précédemment c'est peut être votre arme qui va se retrouver séparée du NiNode. Si c'est le cas. Revenez ensuite sous Children et changer la valeur de l'argument par celui de votre arme comme précédemment.
![[Base] Collision pour les Armes. Image140cm.th](https://2img.net/r/ihimizer/img218/1583/image140cm.th.jpg)
15- Une fois que je suis sur de moi, je sélectionne le NiTriStrips qui est séparé du NiNode (dans la vue en 3D, l'objet en question est entouré d'un maillage vert. J'effectue un clic droit, "Block" et "Remove Branch", afin de le supprimer définitivement.
![[Base] Collision pour les Armes. Image155mn.th](https://2img.net/r/ihimizer/img137/6093/image155mn.th.jpg)
16- Ca y est, il ne reste plus que votre arme, sous le NiNode. Occupons nous maintenant des boites de collision. Elles sont représentées par le maillage jaune. Visiblement ça ne colle pas du tout avec notre arme. On commence par sélectionner la rubrique "bhkCollisionObject"
![[Base] Collision pour les Armes. Image161kb.th](https://2img.net/r/ihimizer/img218/6053/image161kb.th.jpg)
17- On sélectionne l'argument "Capusle" qui correspond à la forme cylindrique allongée. Pour modifier sa forme afin qu'elle recouvre entièrement notre lame, nous allons devoir modifier les paramètres des deux points dans la seconde fenêtre du bas.
- First Point - Vector 3 vous donne l'emplacement de l'une des extrémités. Commencez par modifier par exemple le X en faisant un double clic, pour passer en mode édition. Ajouter lui une valeur importante 10 par exemple afin de bien visualiser dans quel sens il déplace votre capsule.
- Radius 1 correspond au diamètre de votre capsule, ajustez le également afin qu'il englobe toute votre arme. Ici, il n'y a pas de solution miracle, vous allez devoir avancer pas à pas, par ajustement successif. C'est la partie la plus longue de la manip.
![[Base] Collision pour les Armes. Image179ml.th](https://2img.net/r/ihimizer/img218/1930/image179ml.th.jpg)
18- Comme j'ai choisi une forme totalement inappropriée entre mon sabre et une hache, je vais maintenant devoir supprimer la boite de collision qui englobait la lame de la hache. Pour celà il me suffit de sélectionner la bhkConvexTrans... puis comme toujours : clic droit, Block et Remove Branch. (Les premières fois penser à sauvegarder votre fichier sous un autre nom avant cette étape, afin d'éviter de supprimer la boite de collision qui vous intéresse. A l'usure vous saurez immédiatement quel boite est utile et quelle autre ne l'est pas). Si vous avez créer une forme extrêmement complexe vous pouvez également lors de cette étape ajouter de nouvelle forme de collision afin de couvrir entièrement votre arme.
![[Base] Collision pour les Armes. Image181rz.th](https://2img.net/r/ihimizer/img218/3677/image181rz.th.jpg)
19- Après avoir supprimé votre boite de collision, sélectionner "bhkListShpae" et ajuster dans la fenêtre du bas, le nombre de forme en éditant Num Sub Shape. C'est également ici qu'il vous faudra modifier cette valeur en ajoutant 1 si vous avez ajouté une boite supplémentaire.
![[Base] Collision pour les Armes. Image191jx.th](https://2img.net/r/ihimizer/img137/4959/image191jx.th.jpg)
20- Une fois que c'est fait vous descendez sur la ligne du dessous "Sub Shapes" : clic droit, Array, Update. Afin de mettre à jour votre fichier, pour qu'il prenne en compte les modifications apportées.
![[Base] Collision pour les Armes. Image202ct.th](https://2img.net/r/ihimizer/img137/5941/image202ct.th.jpg)
21- Il ne vous reste plus qu'à sauvegarder. Vous devriez obtenir un machin dans ce genre.
![[Base] Collision pour les Armes. Image256yi.th](https://2img.net/r/ihimizer/img137/774/image256yi.th.jpg)
Si vous disposez de plusieurs objets, genre épée, fourreau, etc... Vous procédez exactement de la même façon, si ce n'est qu'au départ vous allez devoir copier deux formes dans votre fichier, l'une après l'autre.
- Mohawk -