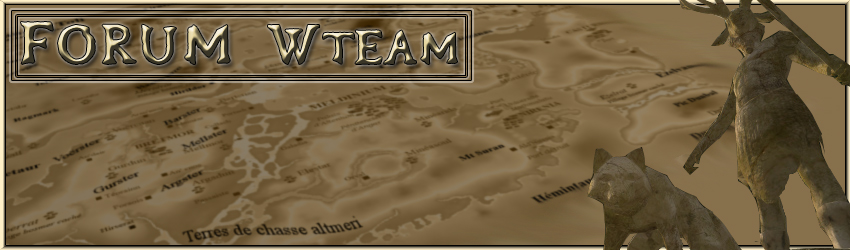COUPE DE CHEVEUX pour PNJ.
Je vous propose un petit tutorial qui devrait vous permettre de créer une nouvelle coupe de cheveux à votre PJ ou à n’importe quel PNJ d’ailleurs. Toutefois avant de commencer, vous ne disposerez pas de toute la gamme des options habituelles dans Oblivion.
Ainsi vous ne pourrez pas faire varier la longueur des cheveux une fois achevé.
Vous ne pourrez pas non plus l’adapter à tous les formes de têtes.
Si ça vous convient, on y va :
Il vous faudra pour ceci trois logiciels :
- Un logiciel 3D, (le tuto est fait avec Blender, mais ça ne pose aucun soucis avec n’importe quel autre logiciel 3DSMax ou Maya), il est bien évident que tout ceci ne peut fonctionner que si vous avez déjà installé le plug-in de Nifskope pour votre logiciel.
- Nifskope, bien évidemment, de toute façon sans lui vous ne pouvez rien faire, comme d’habitude.
- Le Construction Set, si vous voulez inclure votre œuvre dans le jeu.
BLENDER.Etape 1 – La création de la coiffure.Je ne vais pas vous faire un cours de modélisation 3D, je me contenterai donc du cube de base, pour vous montrer également que l’on peut vraiment faire n’importe quoi.
a- Commençons donc par le commencement, créez un cube s’il n’apparaît pas automatiquement.
![[Intermédiaire] Coupe de Cheveux pour PNJ. Hair000tn1](https://2img.net/r/ihimizer/img150/328/hair000tn1.png) b-
b- Commencez par me virer le « Doubles Faces » ceci est d’ailleurs valable pour toutes les manips que vous faites avec Blender, puisque cette option vous génère des trous dans le Mesh, elle n’est en effet pas exportée en format nif. Ca vous évitera de nombreux problèmes.
![[Intermédiaire] Coupe de Cheveux pour PNJ. Hair001ia0](https://2img.net/r/ihimizer/img147/9840/hair001ia0.png)
c- Après avoir attribué un matériau standard. A moins que vous souhaitiez faire ici tous les réglages, c’est comme vous voulez, pour ma part je préfère le faire avec Nifskope.
![[Intermédiaire] Coupe de Cheveux pour PNJ. Hair002wu8](https://2img.net/r/ihimizer/img423/765/hair002wu8.png)
d- Nous allons affectez l’option « Vertex Paint » à notre objet.
![[Intermédiaire] Coupe de Cheveux pour PNJ. 1re](https://img.photobucket.com/albums/v619/Shaman/1re.jpg)
e- Puis lui attribuer la teinte qu’utilise Oblivion.
![[Intermédiaire] Coupe de Cheveux pour PNJ. 2me](https://img.photobucket.com/albums/v619/Shaman/2me.jpg)
f- Cette dernière est basique, il vous suffit de passer le rouge R à 0.039, en laissant le canal vert G à 1.000, tout comme le canal bleu B à 1.000
![[Intermédiaire] Coupe de Cheveux pour PNJ. 3me](https://img.photobucket.com/albums/v619/Shaman/3me.jpg)
g- Il ne vous reste plus qu’à peindre votre coiffure, afin de lui attribuer ce joli coloris bleu, pas la peine que la peinture soit parfaite, au contraire même, puisque c’est ce qui permettra de faire varier la teinte.
![[Intermédiaire] Coupe de Cheveux pour PNJ. Hair006ix4](https://2img.net/r/ihimizer/img147/9663/hair006ix4.png)
h- Je ne vais pas vous détailler la suite qui reste classique, attribution d’une texture, création des UV. Voilà votre coiffure devrait être terminée. Passons à la suite des réjouissance. Il nous reste encore à exporter notre coiffure au format .nif avant de fermer Blender. N’oubliez pas de sélectionner votre mesh avant l’exportation.
![[Intermédiaire] Coupe de Cheveux pour PNJ. Hair007wa3](https://2img.net/r/ihimizer/img174/825/hair007wa3.png)
i- Vous pouvez fermer Blender, on en a terminé avec lui.
NIFSKOPE.2- La Préparation du .NifOuvrez le fichier nif que vous venez d’exporter avec Nifskope. Pour la suite je ne vous montrerai plus la vue en image qui n’offre peut d’intérêt. En tout cas dans le cadre de ce tuto, car de votre côté vous en aurez besoin.
![[Intermédiaire] Coupe de Cheveux pour PNJ. Hair008bx1](https://2img.net/r/ihimizer/img153/2501/hair008bx1.png)
a- NiTriShape : Votre Mesh est présent sous cette forme au sein de Nifskope, commencez par le sélectionner en développant le + présent à côté du NiNode où en faisant un clic sur son image. Dans la vue « Block Detail » localisez la ligne « flag » et changer cette valeur pour la faire passer à 14, en effectuant un double clic sur le 4. Cette manip est valable pour tous vos nif, celui-ci comme n’importe quel autre. Si vous l’oubliez vous aurez tôt ou tard un crash avec Oblivion. Mais que ça soit bien clair uniquement ce « Flag » là pas tous ceux que vous rencontrez

![[Intermédiaire] Coupe de Cheveux pour PNJ. Hair009ht3](https://2img.net/r/ihimizer/img175/7971/hair009ht3.png)
jusqu'à
![[Intermédiaire] Coupe de Cheveux pour PNJ. Hair010wo1](https://2img.net/r/ihimizer/img174/4481/hair010wo1.png)
b- La NiSourceTexture : Il nous faut ensuite remplacer la texture que nous avons attribué dans Blender avec la véritable, mais procédons par ordre. Sélectionnez la ligne en question, et modifier comme suit les paramètres dans le bloc détail, à partir de Pixel Layout, jusqu’à Unknown Byte 2. Ces valeurs sont celles communes à Oblivion et ce sont celles que vous retrouverez dans la plupart des nif. La dernière valeur Unknown Byte : 1 est vitale, si vous ne la changez pas rien ne fonctionne.
![[Intermédiaire] Coupe de Cheveux pour PNJ. Hair011yz2](https://2img.net/r/ihimizer/img174/6506/hair011yz2.png)
c- Attribuons maintenant le .dds : faîtes un clic sur l’espèce de petite fleur violette au niveau du NiSourceTexture, et allez chercher dans la fenêtre qui s’ouvre la texture grey.dds.
![[Intermédiaire] Coupe de Cheveux pour PNJ. Hair012st6](https://2img.net/r/ihimizer/img174/1116/hair012st6.png)
Elle se trouve dans votre fichier Data / textures/characters/hair. Vous pourrez bien évidemment remplacer cette dernière par une autre texture que vous aurez vous-même créez, le principe reste le même.
![[Intermédiaire] Coupe de Cheveux pour PNJ. Hair013ze0](https://2img.net/r/ihimizer/img105/133/hair013ze0.png)
d- NiMaterialProperty : Vérifions ensuite les paramètres du Matériau, à moins que vous ne l’ayez déjà fait sous Blender. Remplacez les valeurs par celles-ci dans le Block Details après avoir sélectionné votre matériau. Le specular correspond à 0.9 pour chacune des 3 valeurs RGB.
![[Intermédiaire] Coupe de Cheveux pour PNJ. Hair015to7](https://2img.net/r/ihimizer/img174/5126/hair015to7.png)
e- Il vous reste encore à supprimer la NiSpecularProperty, pour cela sélectionner là, clic droit puis Block et RemoveBlock.
Notre Nif est propre et prêt à être transformé en coupe de cheveux.
NIFSKOPE part 2.3- La Magouille entre les Nif.a- Commençons par ouvrir une nouvelle fenêtre de Nifskope.
![[Intermédiaire] Coupe de Cheveux pour PNJ. Hair016wj5](https://2img.net/r/ihimizer/img166/2619/hair016wj5.png)
Vous devez IMPERATIVEMENT passer par New Window, et ne surtout pas ouvrir une autre session de Nifskope, il est impossible de copier d’une session à l’autre. Sélectionner Load, et allez récupérer le fichier Nif d’une coiffure quelconque. Elles se trouvent dans votre répertoire :
Data / meshes / characters/ hairs /
![[Intermédiaire] Coupe de Cheveux pour PNJ. 4me](https://img.photobucket.com/albums/v619/Shaman/4me.jpg)
Vous allez vous retrouver avec vos deux fenêtres superposées.
b- Copier votre Mesh. Dans la fenêtre contenant votre Mesh sélectionner le NiTriStrip et faîtes un clic droit, puis choisissez Block et enfin Copy Branch.
![[Intermédiaire] Coupe de Cheveux pour PNJ. Hair018tk4](https://2img.net/r/ihimizer/img166/247/hair018tk4.png)
Passez ensuite à la seconde fenêtre qui contient la coiffure d’Oblivion. Faîtes un clic droit sur le NiNode où n’importe où dans la fenêtre Block List, puis développer Block et enfin Paste Branch.
https://2img.net/r/ihimizer/img166/9439/hair019er4.png[/img]
Logiquement seul les utilisateurs de Blender devrait voir apparaître cette fenêtre, qu’il vous suffit de valider en cliquant sur Continue.
![[Intermédiaire] Coupe de Cheveux pour PNJ. Hair020an0](https://2img.net/r/ihimizer/img55/3263/hair020an0.png)
Normalement vous devriez vous retrouver avec exactement ça, hormis les chiffres qui peuvent varier suivant le nif que vous avez choisi. Le NiNode correspond au fichier d’Oblivion, la seconde ligne comprenant le NiTriShape correspond au mesh que vous avez créez.
![[Intermédiaire] Coupe de Cheveux pour PNJ. Hair021ws9](https://2img.net/r/ihimizer/img55/9029/hair021ws9.png)
Vous pouvez dès lors fermer la première fenêtre de NifSkope, on n’en aura plus besoin. Il est préférable de sauvegarder votre nouveau fichier avant de commencer à jouer avec.
ATTENTION : Nifskope conserve en mémoire le nom du dernier nif que vous avez sauvegardé, n’oubliez donc pas de changer ce nom avant de le sauvegarder.
NIFSKOPE part 34- Les réglages du Nif.
Nous allons maintenant nous intéresser au paramétrage de notre coiffure afin qu’elle fonctionne dans Oblivion. Commencez par développer vos deux blocs, afin d’y voir plus clair.
![[Intermédiaire] Coupe de Cheveux pour PNJ. Hair022gn2](https://2img.net/r/ihimizer/img55/2351/hair022gn2.png)
a- Copie du NiVertexProperty. Dans le premier block, faites un clic droit sur la ligne contenant le NiVertexProperty, sélectionner Block puis Copy.
![[Intermédiaire] Coupe de Cheveux pour PNJ. Hair023pt8](https://2img.net/r/ihimizer/img213/5873/hair023pt8.png)
b- Coller le NiVertexProperty. Faîtes un clic droit sur le NiTriShape de votre coiffure, puis sélectionner Block et enfin Paste.
![[Intermédiaire] Coupe de Cheveux pour PNJ. Hair024cf8](https://2img.net/r/ihimizer/img166/4628/hair024cf8.png)
c- Noter avec soin, le numéro qui correspond à la copie du NiVertexProperty, dans mon cas 11. Sélectionnez votre NiTriShape et descendez dans le Bloc Details, cherchez la ligne Num Property, faîtes un double clic sur le chiffre qui lui correspond et augmenter le de 1. Dans mon cas, il passe donc de 2 à 3.
![[Intermédiaire] Coupe de Cheveux pour PNJ. Hair025zf1](https://2img.net/r/ihimizer/img166/4400/hair025zf1.png)
Descendez sur la ligne du dessous Property, faîtes un clic droit, sélectionner Array puis Update.
![[Intermédiaire] Coupe de Cheveux pour PNJ. Hair026ac7](https://2img.net/r/ihimizer/img148/5726/hair026ac7.png)
Vous allez vous retrouver avec une nouvelle ligne en dessous, avec inscrit (None) faîtes un double clic et inscrivez la valeur du NiVertexProperty dans on cas 11. Vous devriez dès lors remarquer que ce dernier est maintenant passé sous votre NiTriShape dans le Block List.
![[Intermédiaire] Coupe de Cheveux pour PNJ. Hair027qc3](https://2img.net/r/ihimizer/img213/34/hair027qc3.png)
Procédez de même avec le NiAlphaProperty. Jusqu’à ce qu’il soit coller également sous votre NiTriShape. Soyez vigilant car le chiffre varie lorsque vous faîte du copier coller, ne copier donc pas n’importe quoi.
![[Intermédiaire] Coupe de Cheveux pour PNJ. Hair028xc8](https://2img.net/r/ihimizer/img166/1020/hair028xc8.png)
d- Mise au point. On en arrive à la partie qui va être la plus pénible. Adapter votre NiTriShape à la coiffure. Sélectionner la et descendez dans le bloc détail.
Vous allez peut être devoir jouer avec la valeur de Scale, si votre Mesh est trop grand ou au contraire trop petit. Le principe est simple 1.000 correspond à 100%, si vous souhaitez réduire sa taille par deux vous inscrivez 0.500 si vous souhaitez doubler la taille vous inscrivez 2.000. Il ne vous reste plus qu’à faire vos ajustement jusqu’à ce que les dimensions soient convenables.
Vous allez probablement être dans l’obligation de faire bouger votre forme afin qu’elle colle au mieux à celle d’Oblivion. On influe pour ce faire sur les trois axes présent dans la ligne translation.
![[Intermédiaire] Coupe de Cheveux pour PNJ. Hair029ju8](https://2img.net/r/ihimizer/img166/2310/hair029ju8.png)
- Citation :
- EDIT: POur gagner du temps, il vous est également possible d'importer une tête dans Blender lors de la création de votre Mesh, il existe je ne sais plus où sur le net une paire de squelettes fait par CuteUnit, qui devrait vous faciliter énormément le travail. (Ils ne fonctionnent qu'avec Blender par contre) Je peux éventuellement vous les envoyer par email, à moins qu'il ne soit possible des les uploader quelques parts sur le forum ? Ce truc vous permet d'ajuster la position de votre coiffure vis à vis du crâne, n'oubliez pas par contre de les supprimer avant d'exporter votre nif.
e- Lorsque vous êtes satisfait revenez à la Block List, sélectionner votre NiTriShape, faîtes un clic droit Transform et Apply. Vous noterez que toutes les valeurs que vous avez modifié sont passés à 0. Cette étape a peu de change d’être parfaite du premier coup, et vous serez probablement dans l’obligation d’y revenir à de nombreuses reprises après avoir fait vos essais dans le jeu.
![[Intermédiaire] Coupe de Cheveux pour PNJ. Hair030ow1](https://2img.net/r/ihimizer/img152/4201/hair030ow1.png)
f- On arrive au bout de notre tuto. Il vous reste encore quelques détails, sélectionnez Mesh puis Update Tangent Space, afin de valider toute vos données. Pensez toutefois à sauvegarder avant et après cette manœuvre car les crash de Nifskope sont courant à cette étape.
![[Intermédiaire] Coupe de Cheveux pour PNJ. Hair031ac8](https://2img.net/r/ihimizer/img166/3554/hair031ac8.png)
Vous noterez qu’une nouvelle ligne est apparue dans votre liste, NiBinaryExtraData, la mise à jour est faites.
![[Intermédiaire] Coupe de Cheveux pour PNJ. Hair032me4](https://2img.net/r/ihimizer/img156/6236/hair032me4.png)
g- Remplacement des Mesh. Après avoir sélectionner le NiNode, descendez dans le Block Details et sélectionner la ligne children, changez le chiffre qui s’y trouve par celui de votre NiTriShape.
![[Intermédiaire] Coupe de Cheveux pour PNJ. Hair033nm9](https://2img.net/r/ihimizer/img166/2593/hair033nm9.png)
Dans mon cas je passe de 2 à 10.
![[Intermédiaire] Coupe de Cheveux pour PNJ. Hair034jb9](https://2img.net/r/ihimizer/img213/6417/hair034jb9.png)
Il ne vous reste plus qu’à supprimer le Mesh d’Oblivion, clic droit Block puis Remove Branch.
![[Intermédiaire] Coupe de Cheveux pour PNJ. Hair035bt2](https://2img.net/r/ihimizer/img156/5496/hair035bt2.png)
Vous voilà au bout de cette affaire avec une nouvelle coiffure. Il ne vous reste plus qu’à inclure tout ceci dans le Construction Set, puis à voir ce que ça donne dans le jeu.
![[Intermédiaire] Coupe de Cheveux pour PNJ. Hair036cj5](https://2img.net/r/ihimizer/img166/3936/hair036cj5.png)
Comme précisé plus haut vous serez probablement obligé de faire de nouveau ajustement pour que ça colle parfaitement avec la tête de votre PNJ ou PJ. Vous n’aurez pas la chance de réussir comme moi une coupe parfaite du premier coup.
![[Intermédiaire] Coupe de Cheveux pour PNJ. Hairtest03ni1](https://2img.net/r/ihimizer/img166/3253/hairtest03ni1.png)